HDAdvance3.0をメモカブートしてみよう!!
前回のネタで、「HDAdvance」をメモリーカードからブートする、いわゆる「メモカブート」が大成功した俺様だったが、こうなるともっと欲が出てくる。
それは、「HDAdvance」の最新バージョンもメモカブートでやってみてぇということだったりする。
メモカブートの対象にした「HDAdvance」のバージョンは2.1であり、現在(2007年2月時点)の最新バージョンは3.0だったりする。バージョンが0.9上がって何が違うかというと、
- 互換性の設定項目が3個から8個へ増えたっぽい
- サーバソフトが組み込まれ、FTPとかでファイルのやり取りができるっぽい
- DVD2層のゲームに対応したっぽい
- SwapMagicもどきのバックアップ起動が可能っぽい
特筆すべき項目は...俺様的には設定項目が増加したことくらいだけど、まぁいいか。
で、単に「HDAdvance」の最新バージョンのインストールだけではなく以下のことにもトライ。
- LaunchELFにファイラー機能を持たせ、プログラムをUSBメモリからメモリーカードに転送
- LaunchELFに日本語表示機能を持たせ、セーブデータのファイル名を日本語で表示
- LaunchELFにPS2ブラウザ機能を持たせる(ていうか単にPS2ブラウザの起動)
...ほとんどLaunchELF関係(^^;)。
HDAdvance3.0の吸出し
で、前回と同じように「HDAdvance」のバージョン3.0のDVD版をパソコンに食わして、その中にある本体の部分を抜き出してメモリーカードに転送したまでは良かったが、そこからどうしても「HDAdvance」が起動しない。

単純にプログラムを切り取っただけでは起動せず。厳しー。
なにかプログラムに修正が入って、起動しないようになってしまったのかと悩んだが、ネットで情報収集した結果、「MOKEMAtion」さんのサイトで解決策発見。
要するに、セクタ単位でデータを吸出す必要があるようで。では、どのソフトでデータを吸出すかというと、フリーソフトであれば「CDRecordフロントエンド」が良いみたい。
まずは、「CDRecordフロントエンド」を起動すると「タスクの選択」の画面が表示されるので「ディスクからイメージを構築する」を選択。

「ディスクからイメージを構築する」を選択し、「次へ」のボタンをクリック。
次に、「読み取りモードの設定」の画面が表示されるので、「読み取りセクタ範囲を指定しての読み取り」を選択。

読み取りモードを「セクタ範囲指定読み取り」にして「次へ」のボタンをクリック。
そしたら、「保存オプション」の画面が表示されるので、ディスクイメージの保存先を指定し、「読み取るセクタ範囲」を指定。具体的な数値については「MOKEMAtion」さんのサイトを参照のこと。吸い出すメディア(DVD又はCD)によって微妙に範囲が異なるので注意。
あ、ファイル名は「HDADVANCE30.ELF」にすること。

セクタ範囲はきちんと調べましょう。
今まで指定してきたオプションの内容が表示されるので、問題なければ「構築」のボタンをクリック。

内容に問題がなければ、「構築」のボタンをポチッとクリック。
すると、いきなりコマンドプロンプトの画面になり吸出し開始。完了したらこのウィンドウは閉じること。そして「CDRecordフロントエンド」も終了する。
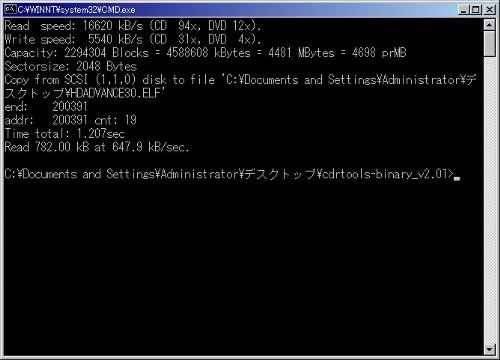
いきなりこの画面が表示されると、あせる人が大多数(^^;)。
吸出した「HDADVANCE30.ELF」については、USBメモリ経由でメモリーカードに転送するためにLaunchELFで動作確認の取れているUSBメモリにコピーしておく。俺様の場合、たまたま持っていたサンワサプライ製の64MBのUSBメモリが使えた。
LaunchELFの設定変更その1~ファイラの割り当て
まずは、普通にメモカブートを実行し、LaunchELFが起動したらすかさずSELECTボタンを押して設定画面に入る。
STARTボタンにファイラーの起動を割り当てるために、カーソルをSTARTの項目まで移動させ、「○」ボタンを押す。すると起動させるプログラムのありかを聞いてくるので、「MISC/」のフォルダを選択。

設定画面。まずはSTARTキーにファイラーを割り当てる。
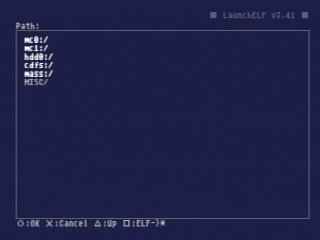
「MISC/」フォルダを選択。
「MISC/」フォルダの中には、3つのファイルが存在している。
- FileBrowser → ファイラー
- PS2Browser → PS2ブラウザ
- PS2Disc → PS2のバックアップディスク起動
で、「FileBrowser」を指定して「○」ボタンを押すと、めでたくSTARTボタンにファイラーが割り当てされる。
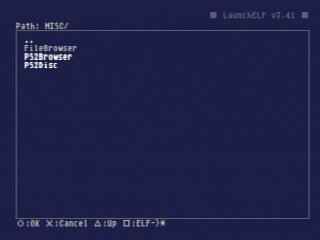
「FileBrowser」を選択して、「○」ボタンをポチっとすると...

STARTボタンに割り当て完了!!
LaunchELFの設定変更その2~HDAdvanceのコピー
次に、USBメモリをPS2に差し込んでから再度メモカブートを実行する。プログラムの選択画面でSTARTボタンを押すとファイラーが起動するはず。
ここで、「mass:/」(USBメモリ)のディレクトリにカーソルを移動し、「○」ボタンを押す。

USBメモリを差し込んでからメモカブート実行。
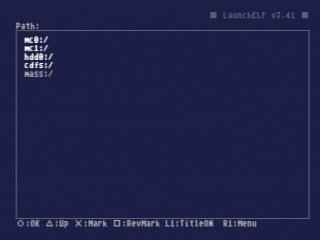
ファイラーの画面。非常にシンプルですな。
そうすると、USBメモリの内容が表示される。USBメモリには既に「HDADVANCE30.ELF」がコピーされているので、カーソルを移動して「R1」ボタンを押すと、メニューが表示される。そこで「Copy」を選択して「○」ボタンを押し、コピーの実行。
次に「△」ボタンを押し、今度は「mc0:/」(メモリーカード)から「BIDATA-SYSTEM/」フォルダに移動する。ここに先程コピーした「HDADVANCE30.ELF」をペーストする。やり方は「R1」ボタンを押してメニューを表示させ、「Paste」を選択して「○」ボタンを押すだけ。
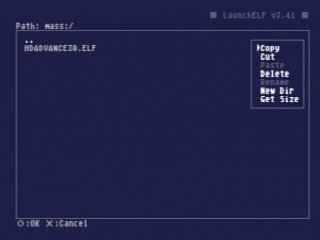
USBメモリ内のファイルをコピーする。
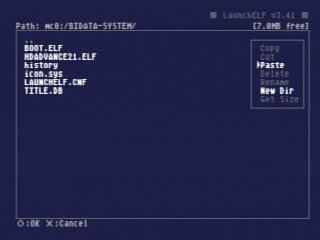
コピーしたファイルを目的の場所にペーストする。
ペースト実行後、「HDADVANCE30.ELF」がきちんとコピーされていることを確認すること。
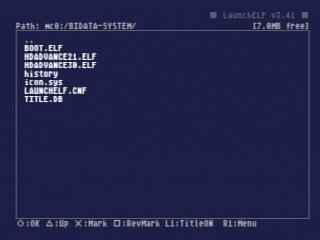
コピー完了。きちんと入っていますな。
LaunchELFの設定変更その3~PS2ブラウザの登録他
次に、またまたメモカブートを実行し、再度LaunchELFの設定画面に入る。
今度は「□」ボタンにPS2ブラウザを割り当てする。割り当ての方法は先程のファイラーの設定と同様であり、「MISC/」フォルダの中にある「PS2Browser」を選択するだけ。
ついでに、デフォルトで実行するプログラム及び「○」ボタンで起動するプログラムを「HDADVANCE30.ELF」に変更し、「HDADVANCE21.ELF」は「×」ボタンで起動するよう設定し直す。
これにて、設定は完了。お疲れさん。
次回からはメモカブートにより起動するLaunchELFから、「HDAdvance」のバージョン3.0又はバージョン2.1、ファイラーやPS2ブラウザを自由に起動できる。こりゃ便利。
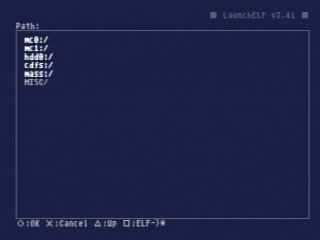
PS2ブラウザの割り当て。「MISC/」フォルダに移動。
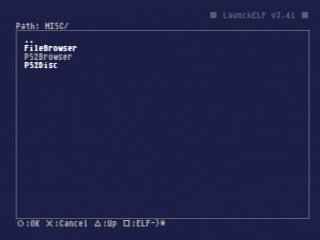
「PS2Browser」を選択し、割り当て。
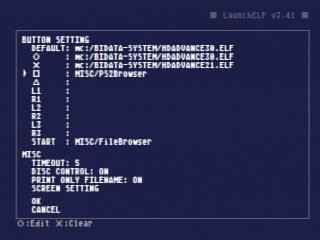
ついでにデフォルトの起動プログラムを3.0に変更。
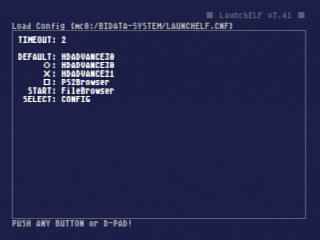
LaunchELF起動画面。選べるプログラムが激増(^^;)。

堂々と起動(^^;)したバージョン3.0。
LaunchELFの設定変更その4~日本語の表示
LaunchELFの機能として、日本語のファイル名(セーブデータ)を日本語で表示できるというものがある。
但し、そのためには日本語のフォントを組み込む必要がある。その日本語のフォントとは...「恵梨沙フォント」だったりする。ダウンロードし、解凍したあとに「ELISA100.FNT」というファイルをUSBメモリにコピーしておく。
あとは、ファイラーを使って「ELISA100.FNT」をLaunchELF(BOOT.ELFに改名済み)が入っているフォルダである「BIDATA-SYSTEM/」フォルダにコピーするだけ。
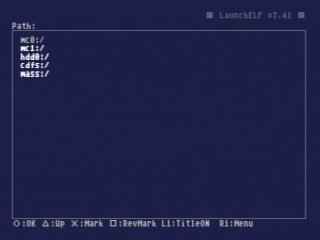
ファイラーの画面。USBメモリは「mass:/」ですな。
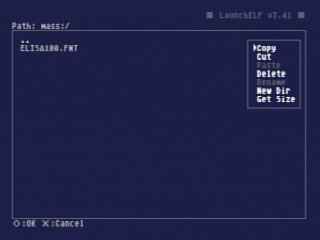
フォントファイルをコピーする。

コピーしたフォントファイルを、「BIDATA-SYSTEM/」フォルダにペーストする。下のフォルダはセーブデータ群。
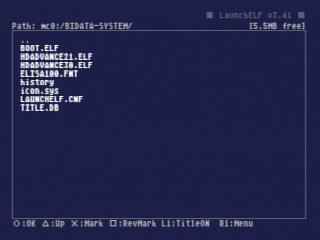
ペースト後の状態。
次に、またまたまたメモカブートを実行して、ファイラーを起動する。
メモリーカード(「mc0:/)の中をのぞくと、セーブデータ群のフォルダが入っているけど、何のセーブデータかはさっぱり判らない...が、ここで「L1」ボタンを押すと...
驚くべきことに、日本語でフォルダ名が表示される!!こりゃまた便利!!

何だか良く判らないフォルダ名だけど、「L1」ボタンで...

なんと日本語表示が!!びっくりですな(^^;)
ということで、色々とLaunchELFの設定をやってきたけど、まだまだたくさん機能があるみたい。俺様はお腹いっぱいなので、これくらいで終わっとくけど色々試してみるのも良いかも?


