HDAdvanceのデータを引越ししてみよう!!
容量の限界っていうかぁ、壁
長男のあまりの成績の悪さのために、ゲーム禁止令が施行されたので最近はあまり稼動していないPS2さんであり、HDAdvance(以下HDA)もまた最近ご無沙汰な状態だったりする。
しかし、暇を見て手持ちのソフトをインストールしまくっているので、ハードディスクの容量不足が気になってきた。
HDAで扱えるハードディスクの容量は、公称200GBまでとなっているようだが、200GといってもDVDのソフトを40本弱「しか」格納できない(^^;)。で、現在使っているMaxtorのハードディスクは120GB「しか」なくてお腹一杯な状態だったりする。
ハードディスクを有効活用するために、いわゆるPS2ソフトの再構築もありだが、面倒くさいので(^^;)、ここは素直にハードディスクをより大容量のものに交換して、引越ししちまえということに。
準備するもの
ハードディスクの引越しに必要なアイテム/ソフトは以下のとおり。
- 新しいハードディスク → 一応300GBまでのハードディスクでも大丈夫ということなので、手持ちの250GBのハードディスク(SAMSUNG SP2514N(U133 7200rpm))を使ってみることに
- コピー用のツール → 一旦パソコンに古い方のハードディスクのデータを退避させ、新しい方のハードディスクに書き戻すというのが一般的なやり方。が、時間が掛かるしパソコンのハードディスクの空き容量も気になるので、俺様は同時に新旧2つのハードディスクをUSB接続し、コピーすることに。当然「これdo台 Master」の出番となる
- コピー用のソフトウェア → パソコン経由でPS2のゲームをインストールするのに重宝しているWinHIIPを使う
要するに、どのようにパソコンに接続してコピーするのかというところが考えどころかも。

これdo台に接続した新旧のハードディスク。容量倍増。

左側が新しいやつで右側が古いやつ。
ハードディスクの初期化
まずは、新しい方のハードディスクをPS2というかHDA用にフォーマットする。
WinHIIPを起動して、「Select Drive」のボタンをクリックして接続した新しいハードディスクを選択する。この時に間違えてパソコンの内蔵ハードディスク(通常はDrive0(PC))や古い方のハードディスクを選択しないように(^^;)。容量が同じだったりすると間違えやすい...かも。
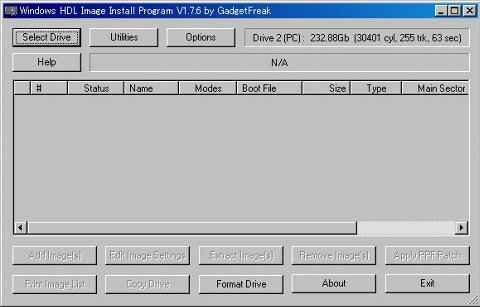
右上に表示されている「Drive2(PC)」が新しいハードディスク。250GB。
次に、下にある「Format Drive」というボタンをクリック。そうするとパラメータの設定画面が表示されるが、「Erase Mode」を「Quick」に、「Application」を「HDLoader 48bit」にして「OK」のボタンをクリック。「Erase Mode」は「Quick」でなくても構わないが、死ぬほど時間が掛かる。また、「Application」は「HDLoader 48bit」でないと大容量なハードディスクに対応できなくなる。
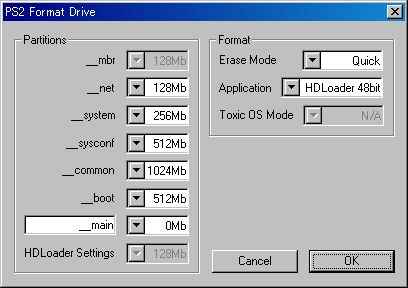
右側の「Format」というパラメータのみ確認すること。
「マジでフォーマットするんかいな、あんた?」と確認を求めてくるので、躊躇せずに「はい」のボタンをクリック。
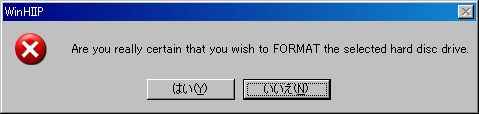
正気か?と確認してくるので「はい」をクリック。
「ここまで来たら引き返せないよ?」と確認を求めてくるので、またまた躊躇せずに「OK」のボタンをクリック。
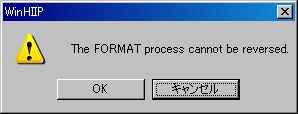
もう後戻りできないぞっていう感じ。
ディスクのフォーマット開始。「Quick」であればあっという間に完了する。
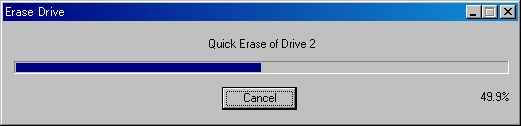
プログレスバーがさーっと動いて、フォーマット完了。
正常にHDL(HDAのオリジナル?)の仕様のパーティションが作成されたとのメッセージが表示されるので「OK」のボタンをクリック。そうすると、怪しげなメッセージが表示されるがHDAの場合は関係ないのでそのまま「OK」のボタンをクリック。
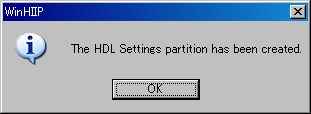
無事にフォーマット完了。めでたしめでたし。
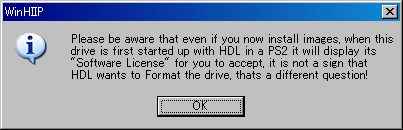
なにやら怪しげなメッセージが...無視無視(^^;)。
元のWinHIIPの画面に戻るので、フォーマットしたドライブが「DriveX(PS2)」になっていること、また「HELP」ボタンの右側にハードディスクの情報が表示されていることを確認する。
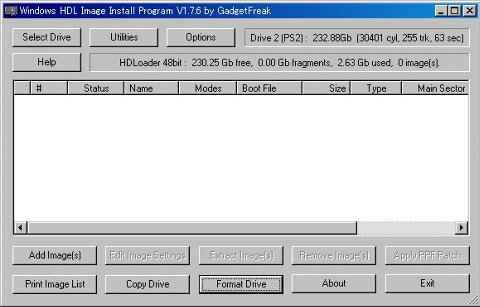
これで、WinHIIPの全ての機能が利用可能。
イメージのコピー
次に、「Select Drive」のボタンをクリックして、古い方のハードディスクを選択する。インストールしたソフトのイメージがずらりと表示される。

古い方のディスクの内容。色々とインストールされとります。
ここで、「Copy Drive」のボタンをクリックすると下記のようなメッセージが表示される。要するに、パソコンにイメージをバックアップするときは「Extract Image(s)」の機能を使えやということ。今回は関係ないのでそのまま「はい」のボタンをクリック。
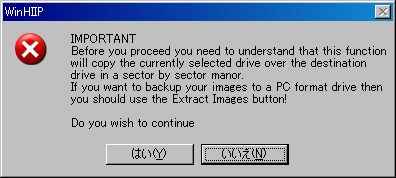
今回はPS2用のディスク間のコピーなのでそのまま続ける。
次に、コピーしたいイメージを選択する。丸々コピーなので全てのイメージにチェックを入れる。

一番左側のチェックボックスにチェックを入れる。
全てのイメージにチェックを入れたら、もう一度「Copy Drive」のボタンをクリック。そうすると、コピー対象となったイメージが表示されるので「Start」のボタンをクリック。
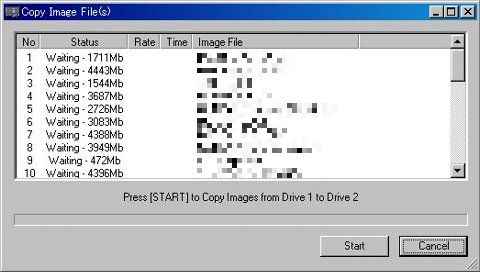
準備完了。このまま「Start」のボタンをクリックするだけ。
コピー開始。結構時間が掛かるのでしばらく放置する。
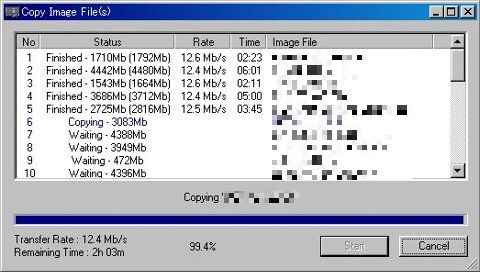
頑張ってコピー中。大体コピー速度は12Mb/sで一定となっている。
コピーが完了したら、新しい方のハードディスクにイメージが表示されるので確認すること。
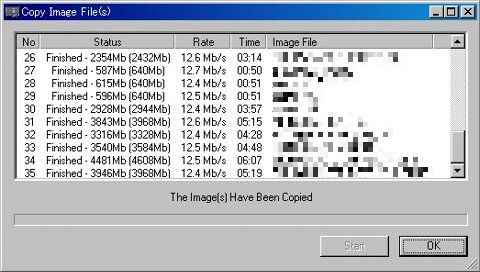
コピー完了。かなりの時間が掛かった。

コピー後の新しいハードディスクの内容。110GBもコピーされている(^^;)。
動作の確認
最後に、新しい方のハードディスクをPS2に接続して、正常にHDAが起動できるかどうか確認する。
大容量のハードディスクになると、HDAの起動時に多少時間が掛かる(ハードディスクの認識のせい?)ようだけど、正常に起動できた。

正常に立ち上がったHDA。よかったよかった...
HDAのバージョンは2.1でも、3.0でも正常に動作しているっぽい。これにてハードディスクの引越し完了。
今回はイメージのバックアップは取らなかったが、万が一のことを考慮するとバックアップしてからコピーを実行するのが吉かも。

こちらはHDAのバージョン3.0。右側の空き容量に注目。

こちらはバージョン2.1。同じく余裕たっぷりの空き容量。


