PCを使ってHDA用のHDDにゲームをインストールしてみよう!!
HDAdvanceに対するプチ不満?
相も変わらず活躍中のHDAdvance(以下HDA)だが、いちいちゲームをインストールするのがかったるくなってきた(^^;)。
- PS2でHDAを起動し、それからゲームをインストール(コンバート)するのには非常に時間が掛かる
- なんでかというと、そもそもPS2のDVD/CDの読込み速度が遅いのが原因
- インストール中に、進捗の画面をぼけーっと眺めているのもかったるい
ということで、もっと早くゲームをインストールできないものかと探してみたら...最適なソリューション(^^;)発見。
- PCにHDA用のHDDを接続し、PCのDVD/CDドライブからゲームをインストールするツールがある
- メジャーなツールとしては、「hdl_dump」とか「WinHIIP」とかがある
- 一旦HDDをPS2から取外し、PCに接続する手間が増えるが、インストールの時間そのものは大幅に短縮され、またゲームイメージの遣り取りとか色々と使い勝手が向上するっぽい
どのツールを使うか?
で、最終的に、俺様は「WinHIIP」をチョイス。機能が「hdl_dump」より多いようで、しかもGUIベースだし、外付けのUSB接続HDDも使えるというのがミソ。
必要なブツは以下のとおり。
- WinHIIP → 公式サイトの所在が不明。HDA関係のサイトに色々なバージョンがアップロードされているので注意して拾ってくること。V1.7.6あたりが最新版?
- USB接続のHDDケース → 接続するたびに、いちいちケースを開けてHDDを接続というのはあまりにも非効率なので、USB接続HDDケースが最適。当然USB2.0対応のやつで。俺様は「これdo台!マスター」を使用

HDDのコピーやらデータ消去に大活躍の「これdo台」。

同時に2台のHDDが接続可能。

スタンダードモード。普通のUSB外付けドライブ扱い。
WinHIIPでいってみる
それでは、PS2からHDDを取外し、USB接続HDDケースに格納してPCに接続する。USBデバイスとして認識されるはずだが、HDDのフォーマットはPS2用(ていうかHDA用)なので、慌ててフォーマットしないように(^^;)。
次に、拾ってきた「WinHIIP」を起動する。「寄付歓迎」というメッセージは英語が読めない俺様には関係ないので「OK」ボタンをクリック。
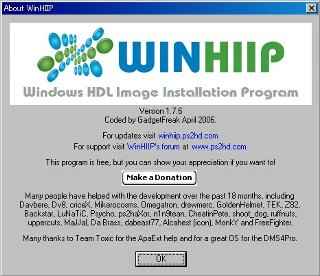
バージョンは1.7.6であり、2006年4月製造。
すると、下のようなメイン画面が表示されるので、左上の「Select Drive」ボタンをクリック。PCに接続されているHDDの一覧が表示されるが、その中で(PS2)と表示されているドライブを選択する。(PC)と表示されているドライブは通常のPC用のHDDなので選択しないように。
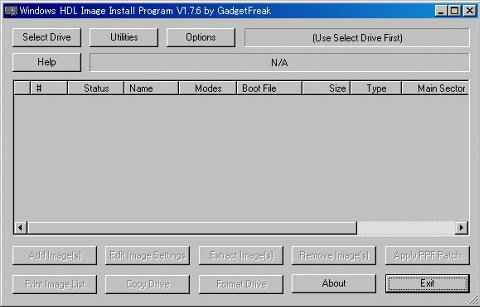
WinHIIPの初期画面。ここから(PS2)用のドライブを選択。
PS2用のHDDを選択すると、インストールされているソフトの一覧が表示される。ここで、今度は左下の「Add image(s)」というボタンをクリックし、読込み元のDVD/CDドライブを選択する。

イメージの追加ということで、ボタンをクリックしDVD/CDドライブを選択。
次に、選択したドライブに入っているDVD/CDソフトのイメージ情報が表示されるので、ファイルネーム(「Menu Name」)を指定してやる。ここでHDAのオプション(8種類)が指定可能。

初期のファイルネームは「DISC」になっているので変更。

HDA用のオプションも設定可能。
「OK」ボタンをクリックすると、インストール開始。PS2でインストールするよりも数倍速い処理が可能。
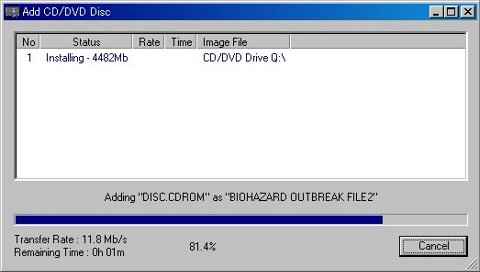
インストール中。USB接続とはいえかなり高速にインストールが可能。
インストールが完了すると、下のような画面となり、はい終了。この作業を繰り返すことになる。
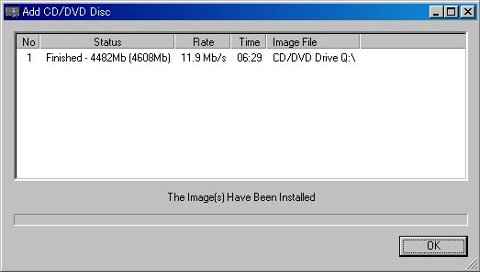
インストール完了。DVDソフト1枚で6分半は結構速いかも。
ということで、簡単だが「WinHIIP」の基本的な使い方を紹介。この他にもたくさん機能があるので、試してみるのが吉。


