ハードディスクをデフラグしてみよう!!(その2)
デフラグの功罪
使っているパソコンの動作が重くなったというか、もっさりとしてきたなと感じた場合、まず疑ってみるのはハードディスクのファイルとかフォルダの断片化であり、その対策はデフラグというのがお約束。
しかし、デフラグは「やりすぎる」と逆にハードディスクの寿命を短めてしまう?という話もある。
デフラグのソフトは、断片化したファイルとかフォルダをハードディスクの記憶領域の先頭からシーケンシャルかつ隙間なく詰めて配置するという処理をやってくれている。高機能なやつになると、良く使われるファイル群をハードディスクの内周に集めたりして、更に高速に動作するように仕立ててくれるのだが...
このデフラグの処理自体が、通常の動作では想定されていないような過大な負荷をハードディスクに掛けてくれるようで、やりすぎると逆にハードディスクの寿命を短めるということらしい。
なので、デフラグは最大でも月1回程度で留めておくべきで、毎日とか毎時間(^^;)はもっての他ということっぽい。デフラグは精神衛生上なんとなくすっきりして気分が良いのだけど、逆にハードディスクの寿命が短まったら本末転倒ということで。
理想?のデフラグソフト
ということで、デフラグを実行する頻度は月1回ということにしても、その都度ハードディスクの隙間を詰めるという処理は特段必要ないように思えてきた。
大体、デフラグの対象になるファイルといってもゴミ箱に入っているファイルとかインターネットのキャッシュファイルとか一時ファイルとか、実際問題どうでもいいファイルがほとんど。
なので、ハードディスクの隙間を詰める処理は省いて、ファイルの断片化のみを解消してくれるデフラグのソフトがあればそれでオッケーだったりする。でもって、処理速度が速いやつ。
そういうデフラグのソフトがないもんかと探してみたら...ありました。その名も「Contig」というやつ。本来はDOSプロンプトで動作する小さいソフトなので、GUIで操作できるように「Power Defragmenter GUI」というやつもダウンロードしておくこと。
- Contig v1.54 → デフラグするソフトの本体。Windows2000とWindowsXPで動作
- Power Defragmenter GUI 2.0.125 → ContigをGUIで操作するためのソフト
現状把握
まずは、今回のデフラグの実験台というか対象となるハードディスクの調査というか分析。現在使用中のメインマシンであるDELL Dimension8200で使っているHGST Deskstar HDS722512VLAT20(120GB)で試してみることにした。
マイコンピュータからハードディスクのプロパティを表示し、「ツール」→「最適化」でハードディスクの分析をしてみると...ファイルの断片化が30%もある。ありゃりゃ。

Windows純正のデフラグツールによる分析結果。前と後ろが断片化しまくりの状態。
これはもう、立派にデフラグの対象となる資格があるっぽい。ということで早速「Contig」を試してみることにした。
デフラグ開始
ダウンロードしてきた2つのファイルをそれぞれ解凍し、一つのフォルダに放り込んで「Power Defragmenter GUI.EXE」を起動する。

解凍したファイル。これだけで動作可能。
スタートアップの画面が表示されるので、そのまま「Next」のボタンをクリックする。

起動直後の画面。そのまま「Next」のボタンをクリック。
次に、デフラグのモードを選択する画面が表示される。
- ファイルのみのデフラグ
- フォルダのみのデフラグ
- ハードディスクのデフラグ
- パワーモードのデフラグと4種類選択可能
俺様は、当然パワーモードのデフラグをチョイス。内容は良く分からないが(^^;)。
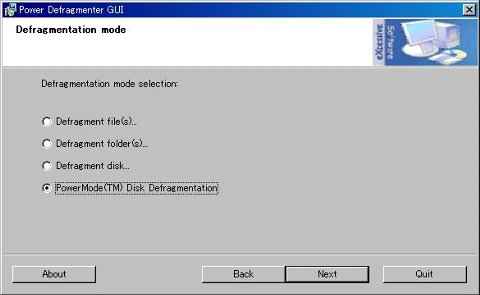
デフラグのモード選択。一番下のパワーモードを選択し、「Next」のボタンをクリック。
そうすると、デフラグの対象となるハードディスクの選択画面が表示される。覚悟を決めて(^^;)、「Defragment」のボタンをクリックする。
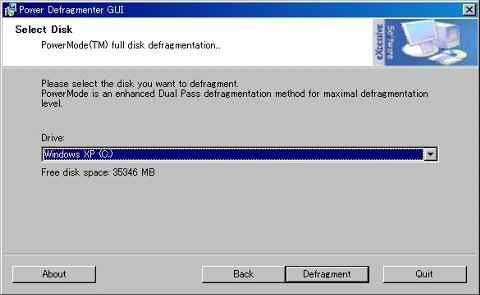
ハードディスクの選択をし、「Defragment」のボタンをクリック。
最後に、お約束のライセンス条項の表示がされるので、「Agree」のボタンをクリックする。
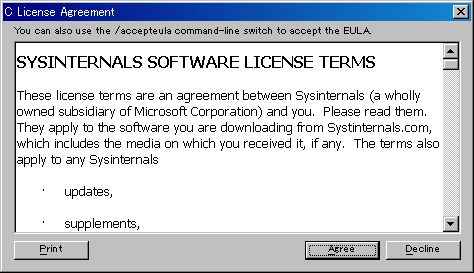
ソフトウェアライセンス条項。良く分からないので「Agree」のボタンをクリック。
ということで、準備が完了しデフラグの開始。DOS窓が開いてデフラグの状況が表示される。
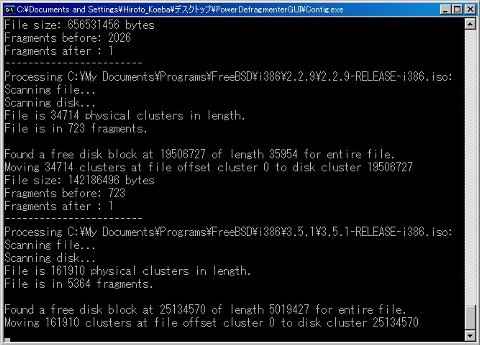
デフラグ中。ハードディスクが激しく、熱く活躍している。
全体的な進捗状況は表示されないが、しばらくするとデフラグ完了とのメッセージが表示される。
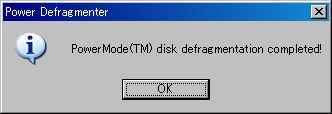
パワーモードでのデフラグ完了!
効果の確認
デフラグを実行する前にハードディスクの状況を確認したが、同様にマイコンピュータからハードディスクのプロパティを表示し、「ツール」→「最適化」で再度ハードディスクの分析をしてみると...
見事にファイルとかフォルダの断片化が解消されているっぽい。大成功!

あの嫌な赤い部分(=断片化)が全くなくなっている。ということは大成功!
ついでに、Windows純正のデフラグは「レポートの表示」という機能を持っているので表示させてみた。
デフラグ前
ボリューム Windows XP (C:)
ボリューム サイズ = 115 GB
クラスタ サイズ = 4 KB
使用領域 = 80.51 GB
空き領域 = 34.52 GB
空き領域の割合 = 30 %
ボリュームの断片化
全体の断片化 = 16 %
ファイルの断片化 = 31 %
空き領域の断片化 = 1 %
ファイルの断片化
ファイルの総数 = 92,034
平均ファイル サイズ = 1 MB
断片化されたファイルの総数 = 11,833
超過断片の総数 = 184,319
ファイルあたりの断片の平均 = 3.00
フォルダの断片化
フォルダの総数 = 6,290
断片化されたフォルダ = 345
フォルダの超過断片 = 2,979
デフラグ後
ボリューム Windows XP (C:)
ボリューム サイズ = 115 GB
クラスタ サイズ = 4 KB
使用領域 = 79.26 GB
空き領域 = 35.77 GB
空き領域の割合 = 31 %
ボリュームの断片化
全体の断片化 = 0 %
ファイルの断片化 = 1 %
空き領域の断片化 = 0 %
ファイルの断片化
ファイルの総数 = 89,683
平均ファイル サイズ = 1 MB
断片化されたファイルの総数 = 15
超過断片の総数 = 36
ファイルあたりの断片の平均 = 1.00
フォルダの断片化
フォルダの総数 = 6,251
断片化されたフォルダ = 1
フォルダの超過断片 = 2
...きっちりとボリューム・ファイル・フォルダの3点セットで断片化が減少している。ハードディスクのアクセスもさくさく速くなったような感じ。こりゃ効果絶大ですな。
ということで、使っているパソコンの動作が重くなったというか、もっさりとしてきたなと感じたら、まずはデフラグを試してみること。但し毎日とか毎時間のデフラグはやめとけ(^^;)。


