ノートパソコンのHDDをSSDに換装してみよう!!
HDDの不調と後釜としてのSSD
俺様が会社で使っているノートパソコンはDELLのLatitude D420なるもの。
2006年製ともう化石みたいなやつだが、モバイルパソコンとしてはなかなか良い出来ではないかと思っている → しかしポインティングデバイスを2種類(タッチパッドとスティック)装備しているのは余計かも...俺様はスティックだけで十分。

6年間酷使しまくってきた愛用のD420。
ところが、動作が異常に重くなる症状が頻発...俺様の経験から言うと、間違いなくHDDの寿命が近付いているっぽい。
3年くらい前にも、海外出張の前日にHDDがクラッシュし、かなり酷い目にあった記憶がまざまざと蘇った(^^;)。
ということで、社内のシステム部門の担当に「HDD、やばいんだけど」と相談したら、「あー、あのモデルはHDDが1.8インチなんで在庫とかなくて厳しいんですよね~」とつれない返事が。
そういえば、その当時ブレイクしかけた1.8インチHDD搭載機種だった...このD420とかThinkPadのX40とかiPodとかに使われていたが、コネクタの規格がメーカー(日立とか東芝とか)でバラバラでいまいち使い勝手が良くなく、現在では東芝のみの生産となっているっぽい。
そうしたら、その担当が突然「SSDに挑戦してみませんか?」と想定外の発言。
- もう1.8インチHDDの在庫はディーラーになく、あったとしても非常に高価
- 最近出てきた1.8インチHDD換装用のSSDが良さげ
- 社内の他のD420もそろそろHDDが寿命なんで、試して欲しい
...要するに人柱になれという訳だ(^^;)...しかも換装は俺様自身でやれって...。
一般事務職である俺様にとってかなりハードルが高いミッションなような気がしたが、俺様の顔が逆ににやけていたのは言うまでもない(^^;)。
SSDの到着と換装
ということで、SSDを注文してから数日が経過し、俺様の手元にSSDが到着。
購入したSSDはGREENHOUSE謹製のGH-SSD64GP-1MAというやつであり、お値段は高めでネットでの評判がすこぶる悪い(^^;)...ま、いいっか。
その間、相変わらずHDDは絶不調であり、いつお亡くなりになるかとひやひやもんの俺様、早速システムのバックアップを取って換装にチャレンジ。

SSDのパッケージ。1万円台後半のお値段。

2.5インチに比べ非常にコンパクト。
それでは、いよいよD420の分解といきますか...その前に必ずバックアップを取っておくように!
まずはD420を裏返してバッテリーを取り外す...と、それだけでHDDが出現する。

下の黒いのがバッテリー。

バッテリーの下にHDDが隠れている。
次に、HDDの取り外し。
HDDを固定している金具があるが、これはネジを2個取れば外れる...あとは水色のコネクタを上に持ち上げるとあっさりとHDDを取り外すことができる。

HDDの固定金具を取り外した状態。

水色のコネクタを外すと、HDDが取り外せる。
HDDは東芝謹製のMK6008GAHというやつ。
普段2.5インチのHDDを見慣れている俺様にとっては非常に小さく見えるかも。

フィリピン製の1.8インチHDD。

これが東芝オリジナル?のZIFコネクタ。

保護カバーを取り外した状態。
折角なのでHDDとSSDを比較してみると、やはりSSDの方が厚みがなくコンパクトというのが分かる。

サイズとしては同じ → 当たり前。

厚みはSSDの方が半分以下。
それでは、いよいよSSDの装着。
SSDにケーブルを取り付けて、保護カバーを装着して元に戻すだけと非常に簡単。

保護カバーを取り付けた状態のSSD。

全く違和感なく収まったSSD。
動作確認
バッテリーを元に戻し、いよいよ動作確認...この時点ではバックアップデータの復元はせずにハードウェアとして問題がないかどうか確認。
多少の緊張を伴いつつも電源スイッチをぽちっと押すと、何事もなかったように起動ロゴが表示された。
すかさずBIOS画面を表示させると、無事にSSDがHDDとして認識されている。
ここまでは大丈夫っぽいので、続いてバックアップデータの復元を行なう。
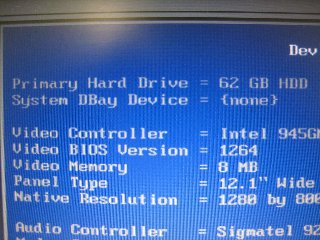
目出度くBIOS画面ではSSDが認識されている。

バックアップデータの復元中。
バックアップデータの復元も終了し、いよいよWindowsが起動するかどうかの確認...俺様の予想に反し、かなりあっさりとWindowsが起動。
デバイスマネージャでもちゃんとSSDが認識されているっぽい。

ディスクドライブに「PATA SSD」と表示されている。
Windowsの起動が速くなったという実感はあまりないが、試しにベンチマークを取ってみた。
左が東芝製HDDで、右側がSSDだがReadがかなり速く、Writeがかなり遅くなっているのが一目瞭然かも。
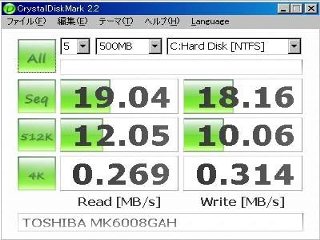
HDD。ReadもWriteも同じくらいの速度が出ている。
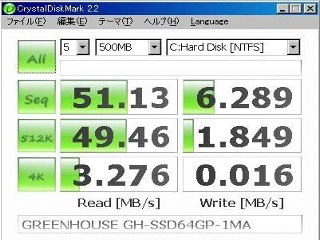
SSD。ReadとWriteの速度差がかなり違っている。
HDDからSSDへ換装した場合、アライメント調整とかキャッシュの調整とか色々やることがあるようだけど、取り敢えずは何もせずに使ってみることに...ま、これから人柱として実際の業務に使用しながら感想とかをレポートする予定 → 乞うご期待(^^;)。


