CPUをエコ駆動してみよう!!
CPUクロック
現在お茶の間で活躍中の新3号機であるHP ProLiant ML115さんだが、CPUの交換によりデュアルコアで動作している。
おかげでアプリケーションの実行速度がかなり速くなっているが、現状では負荷が掛かっても掛かっていなくてもCPUの動作スピード(=CPUクロック)が常に最速の状態っぽい。
...低負荷の状態であっても最高速で動作するのはなんとなくもったいないような気がした俺様、負荷に応じてCPUクロックを変化させられないもんかと調べてみた。
- 現在使用しているCPUは、AMD Athlon X2 5050e(2.6GHz)
- もともとAthlon64系は、動作周波数(倍率)と電圧をリアルタイム(最大毎秒30回)に変化させることができる → AMDでは「Cool ‘n’ Quiet 」テクノロジーと呼んでいる
- 当然マザーボードが対応している必要があり、制御用のソフトも必要
...低負荷の場合に低CPUクロック&低電圧にできれば、省エネ=エコ駆動につながると思った俺様、早速挑戦してみることにした。
制御用のソフト
CPUクロックを変化というか変更させるための条件として、CPUがそれに対応しているのは当然としてマザーボードも対応している必要があるし、制御用のソフトも必要。
制御用のソフトはAMDのサイトから純正のソフトを落とすというのもありだが、色々と調べてみた結果、評判が高いという「CrystalCPUID」を試してみることに。
元々はCPU情報を表示するユーティリティだが、「 Intel Pentium 4/Pentium M/Core/Core2 の倍率/電圧変更機能」、「AMD K6/K7/K8/Geode LX の倍率(/電圧)変更機能」、「VIA CyrixIII/C3 の倍率変更機能」、「負荷に応じた倍率(/電圧)変更機能」を持っている。
で、早速ダウンロード。
事前調査
「CrystalCPUID」の詳細な設定については、こちらが非常に参考になるはず>手抜き(^^;)。
他の「Cool ‘n’ Quiet 」制御用のソフトをインストールしていると正常に動作しないので、あらかじめアンインストールしておくこと。
ダウンロードしたZIPファイルを解凍して、フォルダの中にある「CrystalCPUID.exe」を実行すると、まずはCPUの情報が表示される。
この状態ではまだ倍率変更がされていないので、真ん中あたりにある「Current」と「Original」にある「Internal Clock」は同じ値となっている。
なお、下にあるCPUの各種機能を表示するところに「PowerNow!/C’n’Q(AMDの場合)」、または「SpeedStep(Intelの場合)」と表示されていれば、CPUクロックを変更できる可能性が非常に高いっぽい。
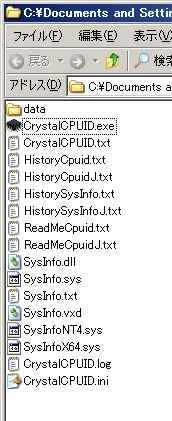
解凍されたファイル群。
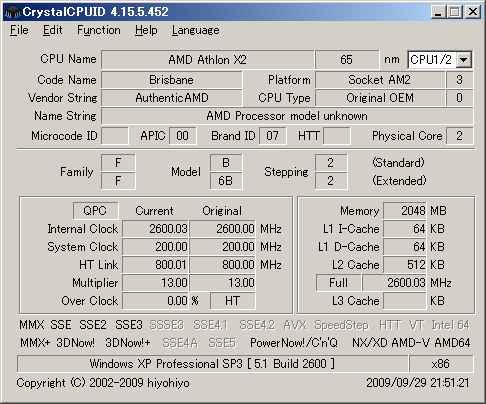
メインウィンドウ。CPU情報が表示されている。
ところで、「CrystalCPUID」が変更できるのはクロック倍率(Multiplier)及び電圧(Voltage)であり、それぞれ3段階(Maximum・Middle・Minimum)に変更可能。
よって、そもそも制御しようとしているCPUがどのくらいの倍率/電圧変更に耐えられるのかを調べておく必要がある。
AMDのサイトからデータシートをダウンロードしてみたが、なぜか俺様の使っているCPUであるAMD Athlon X2 5050e(2.6GHz)のスペックは載っていなかった。探し方が悪いのか?
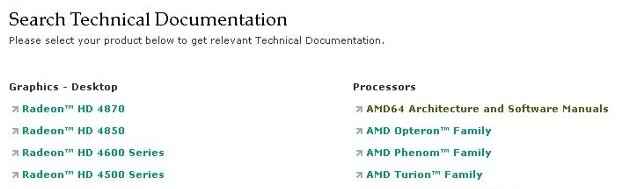
AMDの公式サイトにあるテクニカルドキュメント。当然AMD64のスペックを探す。
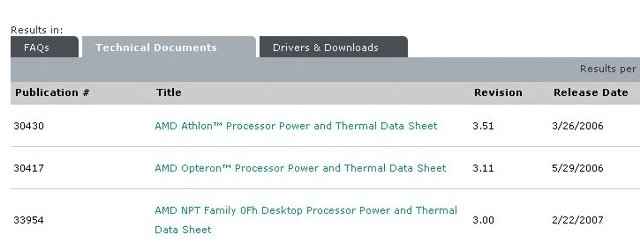
一番上の「Power and Thermal Data Sheet」にスペックが載っているはずだったが...

ドキュメントのバージョンが古いのか、俺様の使っているCPUの スペックが載っていなかった...残念。
...どうしたらスペックを調べることができるのかと色々と検索してみた結果、「Fab51」というウェブサイトにばっちりとAMD Athlon X2 5050e(2.6GHz)のスペックが掲載されていた...感謝。
- 倍率は、800MHz(200MHz×4倍)から2600MHz(200MHz×13倍)まで設定可能
- 電圧は、1.15Vから1.25Vまで設定可能

他にも色々なAMD製CPUの情報がてんこ盛り。
で、その他にも色々と調べてみて検討した結果、下記の設定で試してみることに。
| スピード | 倍率 | クロック | 電圧 |
|---|---|---|---|
| Maximum | ×13 | 2600MHz | 1.250V |
| Middle | ×8 | 1600MHz | 1.075V |
| Minimum | ×4 | 800MHz | 0.900V |
Minimumにおける電圧が定格(?)の1.15Vより低いが、事例もそれなりにあるようなので大丈夫...多分(^^;)。
設定方法
それでは、実際にクロック倍率と電圧の設定を行なってみることに。
まずは、デフォルトのCPUクロックを表示させてみる。
メニューの「Function」→「Real Time Clock」を選択すると、そのまんまCPUクロックをリアルタイムで表示してくれる。

設定前なので最高速となっている。
このリアルタイムクロックの表示色とかは、メニューの「File」→「Custmize」で変更が可能。
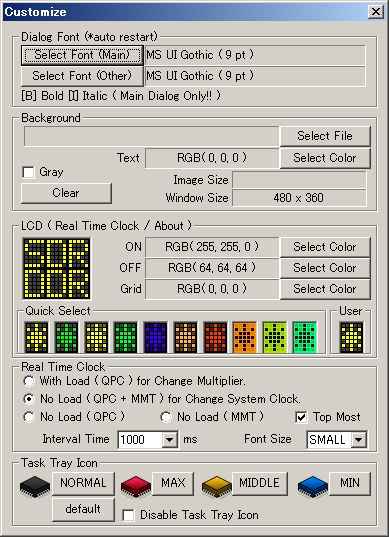
リアルタイムクロックの表示色のほかにも色々と変更可能。
では、いよいよ本番へ。メニューの「Function」を選択し、メニュー中の「Multiplier Management」にチェックを入れる。これでCPUクロック倍率の変更が可能になる。
次にメニューの「File」→「Multiplier Management Setting」を選択すると、設定画面が表示されるので倍率と電圧を3通りずつ変更してやる。
その他の項目は取り敢えず変更せずに「Apply」→「OK」ボタンをクリックする。

CPUクロック倍率と電圧だけを変更し、その他の項目は触らないのが吉。
これで既にCPUクロック倍率の変更が始まっているので、試しにメインウィンドウを見てみる。
真ん中あたりの「Current」という項目のCPUクロックが...デフォルトの2600MHz以外(というか以下)になっていれば大成功。

何と7割近くものダウンクロックに成功。電圧も低下しているはずなので、非常にエコかも。
念のためリアルタイムクロックでも確認してみる。
ついでだが、CPUクロックが変化するたびにシステムトレイにあるアイコンの色が変化する...なんだか楽しい(^^;)。

リアルタイムクロックもきちんと800MHz。
最高速は赤いアイコン。
中速は黄色いアイコン。
最低速は青いアイコン。
ショートカットの作成
ということで、めでたくCPUクロックの変更ができたのだが、この設定はWindowsを終了すると忘れ去られてしまうので、Windowsの起動時に自動的に「CrystalCPUID」を起動させるように設定をしてみる。
設定といっても、単にショートカットを作成してスタートアップに突っ込むだけだったりする。
まずは、メニューの「Function」→「AMD K6/K7/K8/LX Multiplier」を選択。
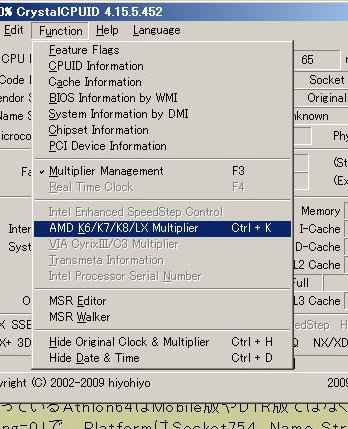
AMDのCPUでしか使えないメニュー(当たり前)。
表示された「AMD K6/K7/K8/LX Multiplier」のウィンドウの下にある「Create Shortcut on Desktop」をクリックすると...通常であればショートカットがデスクトップ上に作成されるはずだが...失敗した(^^;)。
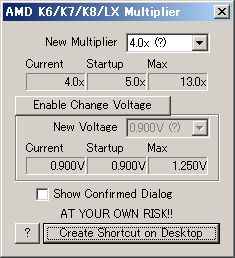
ショートカットを自動的に作成...
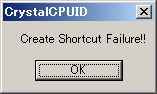
してくれなかった。なんで?
仕方がないので、直接「CrystalCPUID.exe」のショートカットを作成することにした。
ここで重要なのは、オプションを付けることだったりする。オプションは3つあるが、「/CQ」だけは最低限必要。
- /CQ = Multiplier Management(開発コード:Crystal’n’Quiet)を有効にする
- /HIDE = メインダイアログを表示せずに起動
- /RESI = (常駐)タスクトレイアイコンからのみ終了できるようにする

「CrystalCPUID.exe」を右クリックしてショートカットを作成する。
あとは作成されたのショートカットをスタートアップフォルダに放り込むだけで、次回のWindowsの起動から自動的に「CrystalCPUID」が起動する。

スタートアップに投入。
ということで、かなり手抜きな説明だったけど、これでCPUをエコ駆動できるようになったっぽい。
システムトレイの「CrystalCPUID」のアイコンも目まぐるしく色が変化し、CPUの頑張ったりとか休んだりが一目で分かるようになり大満足な俺様。
この「CrystalCPUID」はAMDのCPUだけではなく、当然IntelのCPUにも使えるので(SpeedStep対応のものだけ)、どんどんとまわりのCPUをエコ駆動するのも一興かも。


