縦に撮ってしまった動画を90度回転させてみよう!!
デジカメと動画撮影機能と落とし穴
俺様の使っているデジカメである「Panasonic DMC-FX7」には30コマ/秒の音声付動画撮影機能が付いていて、結構重宝している。
やはり、静止画だけでは物足りない被写体というか、ネタというのもあるわけで、よそ様が高額高性能多機能なハンディビデオを携えて縦横無尽に撮りまくっているのを横目に、こっそりとデジカメで動画を撮影していたりする(^^;)。いーんだ、羨ましくなんかないやい(^^;)。
だが、便利なデジカメの動画撮影機能にも落とし穴が一つ。それは、被写体を縦にして撮ってしまうと、当然保存される動画は縦になってしまうということ。
いちいち再生するたびに首を傾けていると頚椎捻挫の可能性が高くなってしまうので、どうにかして縦に撮ってしまった動画を横に変換・保存できないか調べてみた。

縦に撮ってしまった動画。見ていると首が痛くなる(^^;)。
...ところで、このデジカメで撮った動画は、あの「Quicktime」形式で保存されてしまう。これは個人的に非常に使いづらいフォーマットなので、ついでに別のフォーマットに変換してしまうことにする。
必要なソフト
最終的に、動画を90度回転させて保存するための作業は以下のとおり。
...こう書くと非常にシンプルなように思えてくるが、実際問題非常に面倒だったりする。
最終的に、全ての作業を無料でやるために必要なソフトは以下のとおり。
- TMPGEnc 無料版 → こちらからダウンロード
- TMPGEncで「Quicktime」形式のファイルを読む込むためのプラグイン(QTReader.vfp) → 現在ダウンロードできない模様
- Quicktimeプレイヤー → 最新のバージョンである7ではうまくいかないようなので、バージョン6をインストールすること → これまた現在ダウンロードできない模様
- Windows ムービーメーカー → WindowsXPであればデフォルトで付属しているソフト。
Quicktime形式からmpeg形式への変換
まずは、Quicktimeプレイヤーをインストールし、その後TMPGEncをインストールする。次にQTReader.vfpをTMPGEncのプログラムフォルダにコピーして準備完了。
TMPGEncを起動すると、プロジェクトウィザードが起動するのでそれに従う。
フォーマットはビデオCD NTSC仕様を選択する。

ここはそのままで「次へ」をクリックする。
ソースファイルの選択で、撮影した「Quicktime」形式のファイルを参照・指定する。拡張子は「.mov」となる。また、アスペクト比は「4:3 525 line(NTSC)」を選択する。

拡張子が「.mov」のファイルを指定する。アスペクト比は4:3を選択するのが吉。
変換する範囲の指定とか設定を変更する場合はここでやっておくこと。
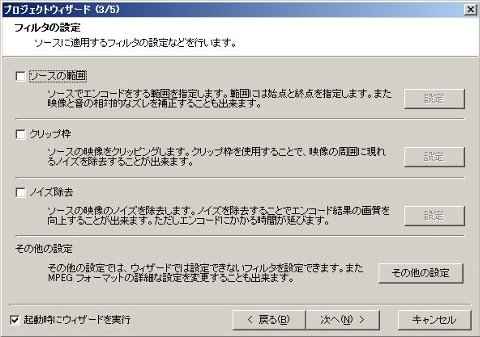
トリミングの必要がある場合は、ここでさくっと編集すること。
ここはそのままパスする。

ここはそのままで「次へ」をクリックする。
出力ファイル名を指定してやる。

出力するファイル名を指定して、OKボタンをクリックする。
エンコード開始。結構時間が掛かるので気長に待つこと。
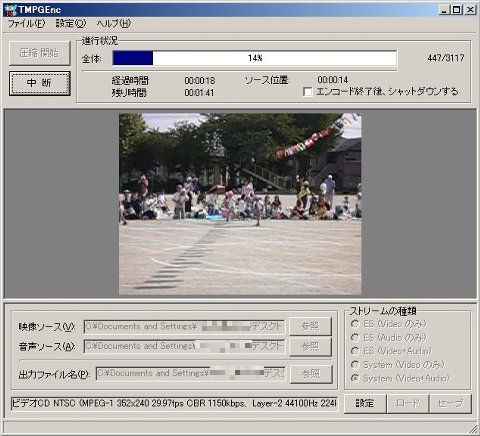
せっせとエンコード中。しばらくぼーっと待っていること(^^;)。
これにてめでたく「Quicktime」形式のファイルが「mpeg」形式のファイルに変換されるはず。お疲れさん。
mpeg形式のファイルを90度回転させ、wmv形式に変換
お次は、変換した「mpeg」形式のファイルを90度回転させ、更には「wmv」形式で圧縮保存する作業となる。
まずはWindowsムービーメーカーを起動する。

WindowsXPであればもれなく無料で付いてくるWindowsムービーメーカー。お得だねぇ。
回転させたいファイルを画面の左下のエリア(ストーリーボード)にドラッグ&ドロップする。
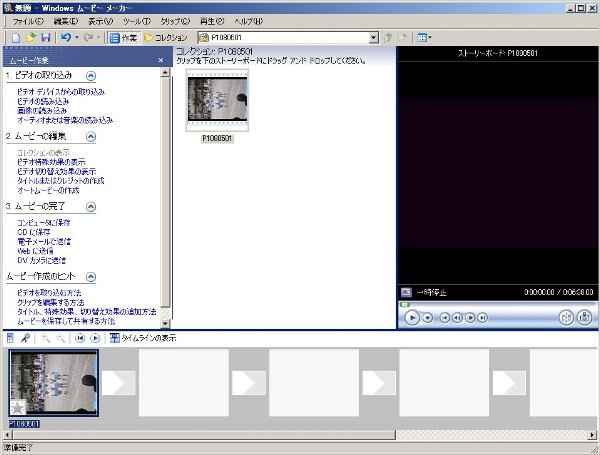
いわゆるストーリーボードにドラッグ&ドロップしてやる。
画面左側の「ムービー作成」の中にある「ムービーの編集」の中の、「ビデオ特殊効果の表示」の行をクリックすると、「ビデオ特殊効果」が表示される。
ここで、画面の中央に表示されている「ビデオ特殊効果」のアイコンのうち、「90度回転」のアイコンを、先程ドラッグ&ドロップした画像の箇所にドラッグ&ドロップすると、画像の左下に青い星印が表示される。
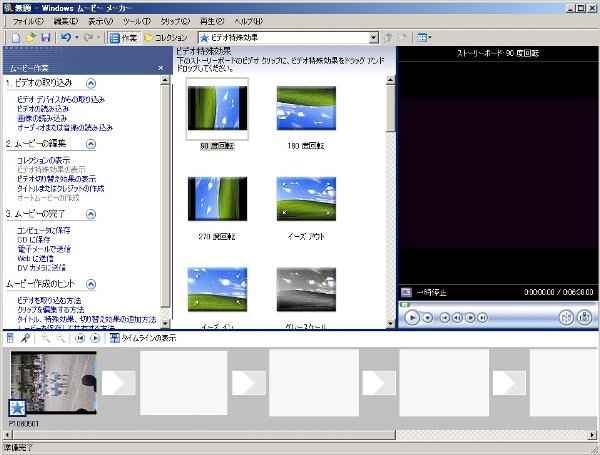
特殊効果を施したい画像まで、ドラッグ&ドロップする。青い星が表示されることを確認すること。
画面左側の「ムービー作成」の中にある「ムービーの完了」の中の、「コンピュータに保存」の行をクリックすると、「ムービーの保存ウィザード」が表示される。ここはそのまま「次へ」のボタンをクリックする。
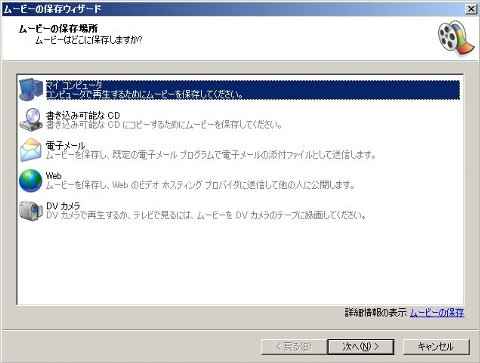
ムービーの保存場所はマイコンピュータということで。
次に、保存するムービーのファイル名を入力し、保存場所を選択する。

ファイル名を入力し、保存場所を選択して「次へ」のボタンをクリックする。
「ムービーの設定」が表示されるので、ここでは「その他の設定」→「高画質ビデオ(小)」を選択する。

最高の品質というか画質での変換も可能だが、ファイルサイズはそれなりに大きくなる。
変換中。これまた結構時間が掛かるので気長に待つこと。

せっせと変換中。これまたしばらくぼーっと待っていること(^^;)。
変換完了。「完了」のボタンをクリックすると、変換したムービーの再生を開始する。
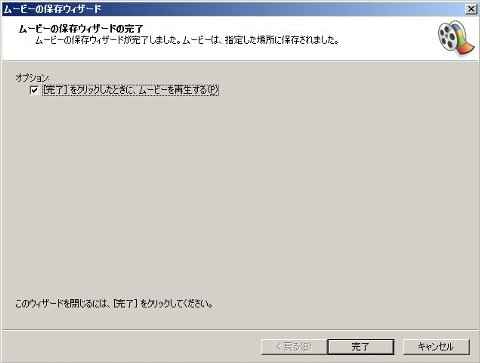
ようやっと変換が完了。「完了」のボタンをクリックすると動画が再生される。
...ばっちりと、90度回転された画像が再生されている。やれうれしや。ついでに「wmv」形式で圧縮保存されるために、動画ファイルのサイズもコンパクトになった。大体オリジナル(「Quicktime」形式)の4分の1のサイズになるはず。

苦労の甲斐あってばっちりと変換が完了。やったね!
以上で、デジカメで縦に撮ってしまった動画を90度回転させてついでにフォーマットも変換して保存という一連の作業の説明はおしまい。
Quicktimeは、いわゆる有償のProバージョンにアップグレードすれば、最初から90度回転させた状態で保存という機能が使えるらしいけど、それだけのために「3,400円も」投入するのはもったいないと思う。
...すっげー疲れたけど、これで頚椎捻挫の可能性はぐんと低くなったはず(^^;)。
補足~音声が変換できない場合
上記のやり方で、「mpeg」形式のファイルに変換はできるけど、なぜか音声が入っていないというケースがわりと多発しているっぽい。
これは、「Quicktime」プレイヤーの機能である「QuickTime Authoring」が有効になっていないのが原因らしい。
「QuickTime Authoring」は、「Quicktime」プレイヤーをインストールする際に、インストールの種類で「標準」を指定するだけで勝手にインストールされるはず。
ただし何らかの原因で「QuickTime Authoring」がインストールされていないかも知れないので、その場合は再度「Quicktime」プレイヤーを「標準」でインストールし直せば大丈夫かも。


