迷惑メールをきれいさっぱりと排除してみよう!!
自然発生的な何か
メールをやっていると、いつの間にか迷惑メールが届くようになる。
他人にアドレスを知られないよう極力注意していても、いつの間にか。
例えば、懸賞とか応募する際に登録したメールアドレスが、専門の業者に横流しされたりとか。個人情報保護もへったくれもないかも。
もっとも、本人のせいではなくメールを送った相手がウィルスに感染したりすると、あっちゅう間にメールアドレスが流出してしまう。
でもって、迷惑メールはあの手この手でプロバイダをすり抜け、何気なく受信フォルダに到着する。日本語のメールだけではなく英文のメールも。
内容は、日本語であればそのほとんどが出会い系であり、英文であればレプリカのロレックスとか医薬品とかバイアグラとか○○○をでかくするとか、男性にしか関係がなくてくだらないやつばかり。これが日に何十通、何百通も到着したら、気が狂いそうになるかも。
プロバイダも一応は対策を講じていて、有料で迷惑メール撃退機能を提供したりしているけど効果の程は???だったりする。
迷惑メールから100%逃れる手段は、メールアドレスを変えるということしかないかと思う。ただしPCのメールアドレスは、携帯のメールアドレスと違ってそうそう簡単に変えられないのが現実。
それならば、迷惑メールが届くのは仕方がないものとあきらめて、迷惑メールが目に付かないような環境を作ろうというのが今回のネタ。
要するに、迷惑メールかどうか事前に振分けをして、迷惑メールは即ゴミ箱に放り込むといった感じの仕組み。
メール振分けのツール
メールを振分けするということは、具体的には以下の仕組みとなる。
- プロバイダのメールサーバに到着しているメールが、普通のメールなのか迷惑メールなのか振分け(=フィルタリング)をする → 自動メール振分けツールの使用
- 迷惑メールであれば、メール振分けツールが、そのメールの件名か本文中に何らかの印をつける
- メールクライアントの側で、迷惑メールと判定されたメールを始末する
メール振分けツールでメジャーなものは...
- POPFile → 無料
- Norton Internet Security → 有料
- ウィルスバスター → 有料
- McAfee Internet Security Suite → 有料とかがある。
また、Thunderbirdのように、メールクライアント自体が迷惑メールの振分け機能を持っているやつもある。
俺様としては、やっぱり無料が嬉しいので、ここは一つメジャーなPOPFileを試してみることにする。
POPFileの導入
ということで、メール振分けツールであるPOPFileの導入手順は大まかに以下のとおり。
- ソフトのダウンロード
- セットアップウィザードを起動し、POPFileをインストール
- POPFile User セットアップウィザードにより、分類用バケツ(振分け先)を設定しメールクライアントの受信設定を行なう
- メールクライアントのメール振分けルールを設定し、迷惑メールを始末する
一番面倒なのがメールクライアントの受信設定かも知れないけど、アウトルックエクスプレスとかのメジャーなメールクライアントであれば、POPFileが自動的に設定をしてくれるので便利。
それでは、導入手順を順番に説明。なお、今回使っているPOPFileのバージョンは最新版でないので注意。
POPFileのダウンロード
まずは、POPFileのサイトに飛んで、最新版をダウンロード。
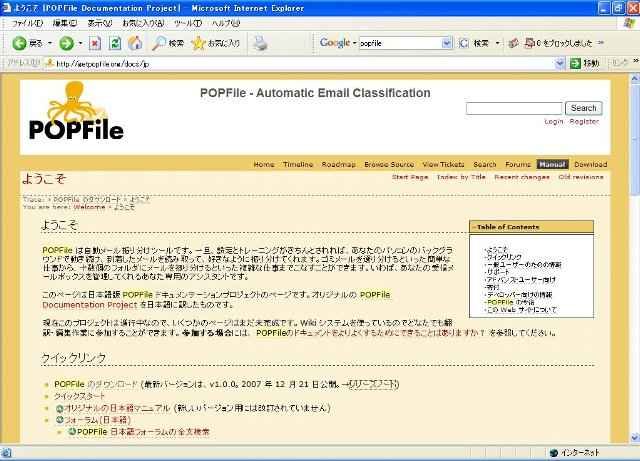
画面下にあるPOPFileのダウンロードのリンクをクリックする。
POPFileは、動作するプラットフォームが何種類かあるようだけど、ここはWindows版をダウンロード。ということで、ダウンロードページに飛ぶ。
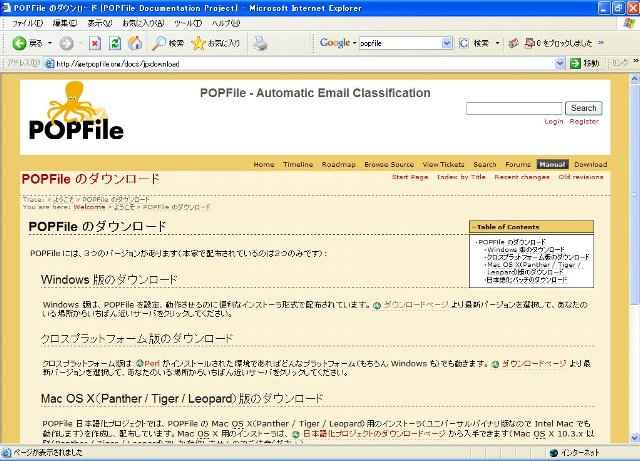
Windows版の最新バージョンは、「popfile-1.0.1-windows.zip」のはず(2008年7月26日現在)。
ここから下の画像は古い仕様なようで、最新版は直接ファイルを落とせるっぽい。
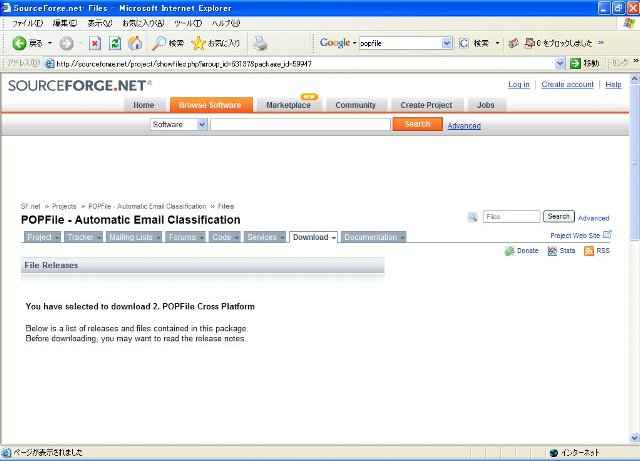
配布元。現在は仕様が違っているようなので参考まで。
この画面も参考まで。
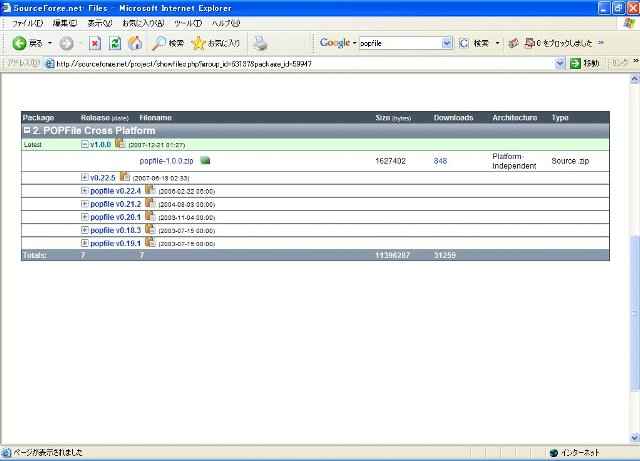
配布元。現在は仕様が違っているようなので参考まで。
またまたこの画面も参考まで。
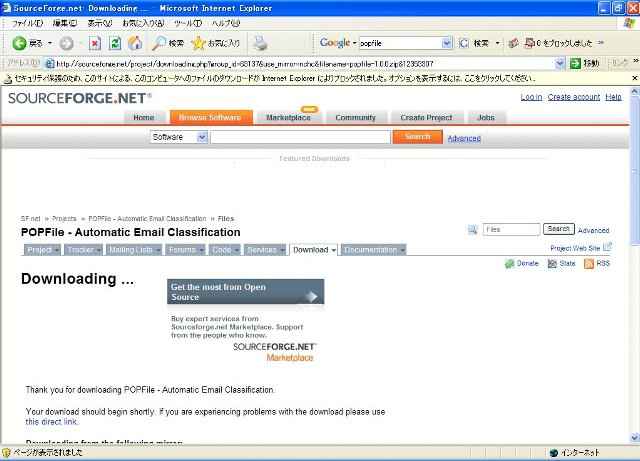
配布元。現在は仕様が違っているようなので参考まで。
で、ダウンロードしたファイルを解凍すると、セットアップ用のファイルが出現する。
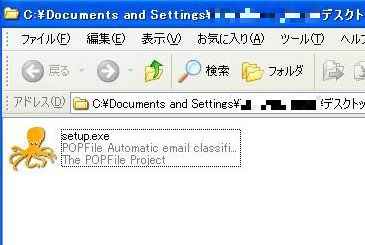
ようやっと現れたPOPFileのセットアップ用ファイル。
POPFileのインストール
セットアップ用のファイルを起動すると、まずは言語選択のウィンドウが開くので、日本語(Nihongo)を選択。

やっぱり日本人は日本語を選択するのが賢明。
次に、リリースノートの表示をするかどうか聞いてくるが、初めてのインストールなので「いいえ(N)」のボタンをクリック。

アップグレードの場合は変更点とかを確認するために読んでおくのが吉。
ここで、ようやくセットアップウィザードがスタートする。
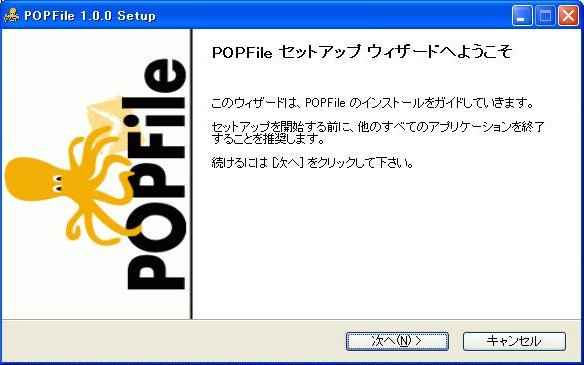
可愛らしい(?)タコがキャラクターのPOPFile。8本の手で振分けをさっさとやってくれるから?
ライセンス契約には同意して次へ進む。

四の五の言わずとっとと同意してくれっつう感じかも。
日本語のメールの場合、メールの内容を分析するためにどのような手法を使うのか選択。ここは推奨とある「Kakasi」をそのまま選択。
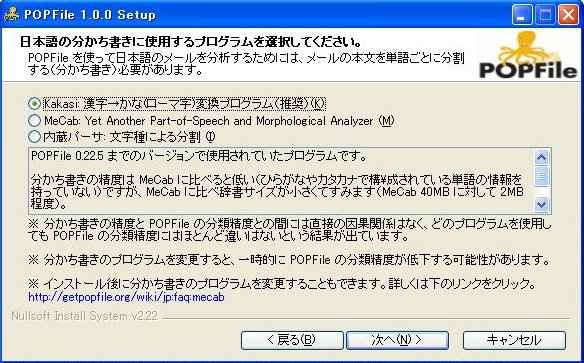
Kakasiって、どういう意味なのか良く分からないけど、取り敢えずはそのままで。
次に、インストールオプションの選択。「Optional modules」にチェックを入れて全部のコンポーネントをインストールしてみる。
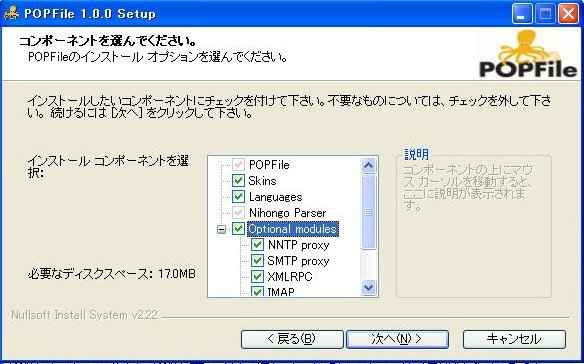
これまた良く分からないけど全てのコンポーネントを入れてみることに。
インストール先の選択。これはデフォルトのままで特に問題なし。
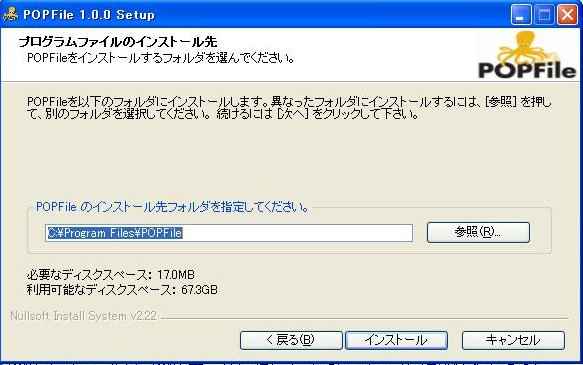
至って普通のインストール先にインストールされる。
最後に確認画面が表示されるので、迷わず「インストール」のボタンをクリックする。
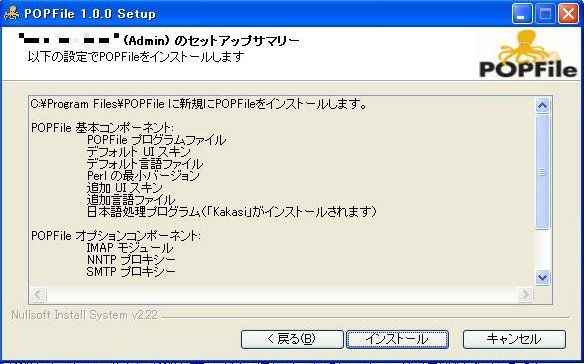
少しでも不安があれば、戻って設定し直しが必要。ま、後からでも再設定はできるけど。
POPFileの各種ファイルのインストールが始まるので、少し待つ。

現在インストール中。そんなに待たされないはず。
インストールが完了し、次に振分けのための各種設定を行なうことになる。
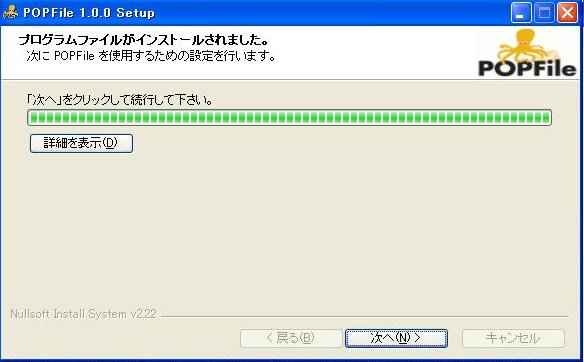
無事に本体のインストールが完了。お疲れさんと言いたい所だが、これからが本番。
POPFile User設定
インストールも無事に終了したところで、お次はユーザ設定となる。ここでしっかりと設定しておかないと振分けがうまくいかないので注意。
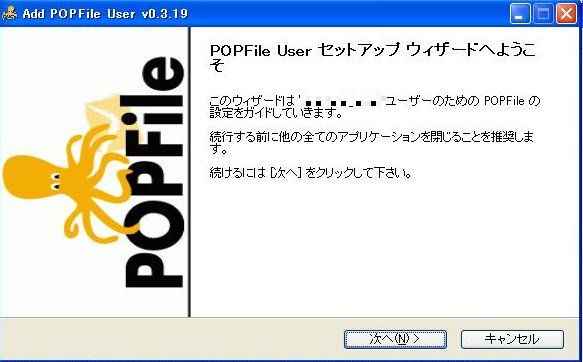
セットアップウィザードのようこそ画面。
POPFileの設定データの保存先はデフォルトのままで問題なし。そのまま次へ進む。

特に変更する必要がないので、次へ進むこと。
インストールオプションも変更する必要はなし。そのまま次へ進む。
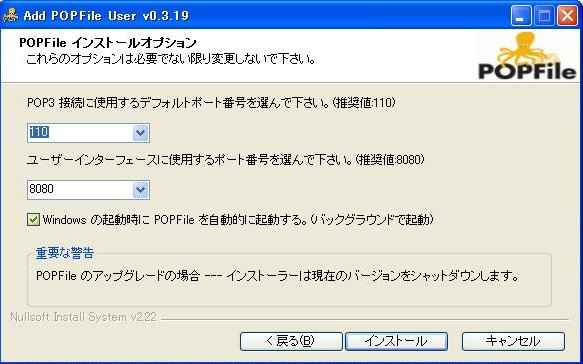
よっぽどのことがない限りここの項目も変更する必要はないので、次へ進むこと。
さて、ここからがメールの振分けに直接関係してくる。まずは、分類(振分け)用のバケツの作成。
メールの振分け先として、POPFileはバケツというフォルダのようなものを指定する必要がある。
デフォルトでは、「spam」(迷惑メール)、「personal」(個人)、「work」(仕事)、「other」(その他)といったバケツが4種類用意されている。
個人で使うメールであれば、取り敢えずは「spam」(迷惑メール)、「personal」(個人)の2種類あれば良いので、今回はそれ以外のバケツに削除のチェックを入れてやる。
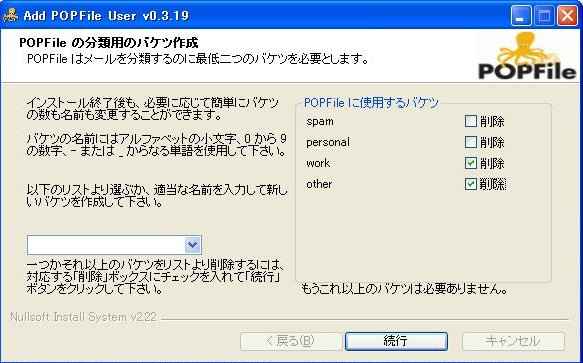
取り敢えずは2個残すことにした。新しい名前で作成・追加することも可能。
選択または作成したバケツの確認。「続行」のボタンをクリックする。
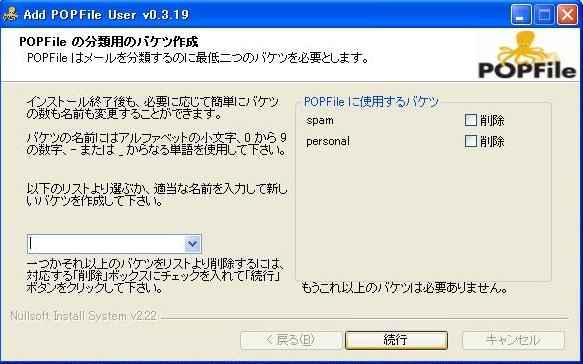
バケツを2つだけ残して、次へ進むことにする。
バケツの最終確認。「はい(Y)」をクリックする。

最後の最後の確認。ここまで来たら戻らないよ(^^;)。
ここまでがPOPFileの設定で、これからがメールクライアントに対する設定となる。使用しているメールクライアントがアウトルックエクスプレスとかのメジャーなメールクライアントであれば、自動的に設定をしてくれる。
もしメールクライアントを立ち上げているのであれば、速攻で終了させること。

メールクライアントを立ち上げているのであれば、速攻で終了させること。
自動的に変更が可能なメールクライアントの設定の一覧が表示されるので、設定変更をしたいアカウントにチェックを入れる。
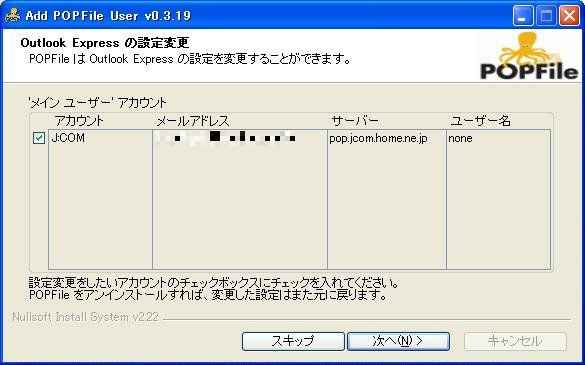
チェックを入れたアカウントの設定が自動的に変更される。
指定したアカウントの情報が表示されるので、問題がなければそのまま「はい(Y)」をクリックする。

変更前と変更後の情報が表示される。
設定を変更したいアカウントがもうなければ、スキップする。

今回設定変更が必要なアカウントは一つだけなので、スキップをクリック。
メールクライアントの設定変更も完了し、最後にPOPFileの起動の設定となる。ここは、システムトレイアイコンを表示させて起動する設定とする。
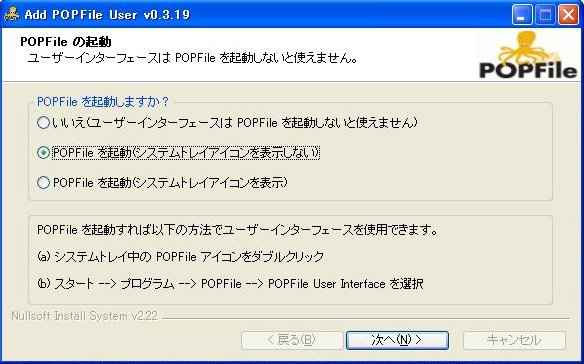
POPFileを起動(システムトレイアイコンを表示)のオプションをチェックして次へ進む。
起動中のウィンドウが表示されるので少し待つ。

もうすぐで、設定が全て完了。
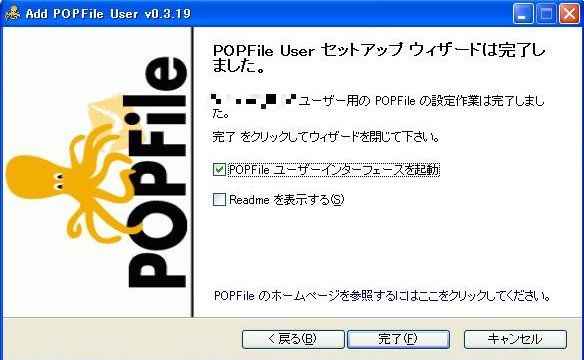
これにて、POPFile User設定の完了。お疲れさん。
メールクライアントの振分け設定
これで、POPFileの設定は全て完了したけれど、メールクライアントのメール振分けのルールの設定は自分で行なう必要がある。
最初の方で書いたけど、POPFileはあくまで送られてきたメールの内容を分析し、迷惑メールかどうか振分けするだけの機能しか持っていないので、迷惑メールと判断されたメールをどうするかはユーザが設定する必要がある。
POPFileが迷惑メールと判断し振分けしたメールの件名の頭には、[spam]という文字列が付加される。ということで、アウトルックエクスプレスのメール振分け設定で、件名に[spam]という文字列が含まれているメールをゴミ箱送りにするルールを設定してやれば、迷惑メールを見ることがなく快適かも。
アウトルックエクスプレスでメール振分け設定を行なうには、メニューバーの「ツール」から「メッセージルール」→「メール」を選ぶと振分け設定ダイアログが開くので、「新規作成」をクリックしてメール振分けルールを作成する。具体的にはこちらを参考にすること。
POPFileを鍛える
ここまででも、POPFileはかなりの確率で迷惑メールを振分けしてくれるけど、導入直後は経験値が不足しているので迷惑メールを見逃したり、通常のメールを迷惑メールと判断したりする。
上記の内容でバケツを設定した場合、振分けされたメールの件名の頭には、下記のいずれかの文字列が付加される。
- [spam] → 迷惑メール
- [personal] → 通常のメール
- [unclassified] → 内容を分析したが迷惑メールかどうか判断ができなかった
POPFileが間違った振分けをした場合、「再分類」という作業をPOPFileにしてやり、POPFileを鍛えてやる必要がある。
具体的には、システムトレイに常駐しているPOPFileのアイコンをダブルクリックし、ブラウザに表示された「POPFileコントロールセンター」の中にある「履歴」のタブ中に表示されているメールの一覧の中で、間違って振分けされているメールについて「再分類」のリストを修正し、「再分類」のボタンをクリックしてやる。
これをしばらく続けてやれば、かなりの確率で振分けしてくれるようになるはず。
以上、無料でこんなに素晴らしいソフトがあるのは幸せかも。有効活用して、迷惑メールととっととおさらばしてやってくらはい。


