Skypeにビデオ通話機能を追加してみよう!!
声だけじゃ、物足りない?
もはや、海外出張時の必携品となってしまったSkypeさんだが、今回(2007年12月)の出張時に是非とも試してみたいことが一つだけあった。
それは、ビデオ通話機能への挑戦だったりする。
もともと、Skypeさんには、いわゆるIMとかと同様にビデオチャット機能を備えており、Webカメラを接続するだけでお手軽にビデオ通話機能が実現可能になるという。
遠く海外からの通話、できれば音声だけでなく画像も遣り取りできれば、家族の安心感も高まるかも...アリバイ作りか?(^^;)
準備するもの
既にSkypeさんで音声通話を実現しているのであれば、あとはWebカメラのみ用意すれば大丈夫。
俺様の場合、自宅のお茶の間パソコンには既にWebカメラを取り付けしているので、ノートパソコン用のWebカメラのみ購入ということで。
で、大宮駅西口のビックカメラでWebカメラを物色してみたが、これまたものすごい種類が溢れている。Webカメラの選定の条件としては、大体以下のとおり。
- とにかくコンパクトなやつが良い
- 解像度は30万画素もありゃ十分
- 当然Skypeさんに対応しているもの
諸々の条件を勘案した結果、サンワサプライのCMS-V23(ブルー)というやつを購入。しかし、Webカメラって必ずお約束でヘッドセットが付いている。Webカメラ単品で販売して、もっと安くして欲しいもんだ。

今回購入したWebカメラ。2千円以下で購入できた。
Webカメラ導入
ということで、ヘッドセットは使わないので、Webカメラのみ導入ということで。
このWebカメラの場合、まずはドライバソフトをインストールする必要がある。WindowsXPであれば、CD-ROMのドライバをインストールした後に再起動し、Webカメラを接続してやれば自動的にドライバを組み込んでくれる。

内容物。Webカメラ本体とヘッドセットとドライバ。

このように、ノートパソコンの液晶画面の隅に取り付け。
あとは、Skypeさんの「ツール」→「設定」→「ビデオ」で、ビデオ設定を行なう。
- 「Skypeビデオを有効化」のオプションにチェックを入れる
- 「Webカメラを選択」のところでインストールしたWebカメラを選ぶ
- 「Webカメラのテスト」のボタンをクリックし、ビデオ機能が正常に動作するかどうか確認する
- 通話中は、「ビデオを自動的に開始」のオプションにチェックを入れる
基本的にはこれだけだが、必ずWebカメラのテストは行なっておくこと。いざ本番というところで映りませんでしたなんて悲しすぎるんで。
実際に使用してみる
で、今回の海外出張時で使ってみたけど、全く問題なしでビデオ通話ができた。
通話のほとんどは、ホテルの無線LAN経由で行なったが11Mbps程度でも十分な画質。ま、多少動きがカクカクするけど贅沢は言ってられない。あまりにも画質がアレな場合は転送速度の調整も可能なようなので、試してみること。
あと、相手の画像が出てくるまで多少時間が掛かるようなので、映らないからといってあんまり心配しないこと。
ということで、遠く離れた異国の地からビデオ通話ができて大満足の俺様(と家族)でしたとさ。
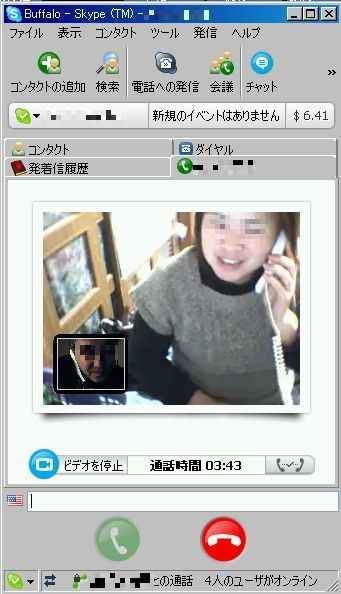
通話中。こちらの画像も小さく表示されて恥ずかしい(^^;)。


