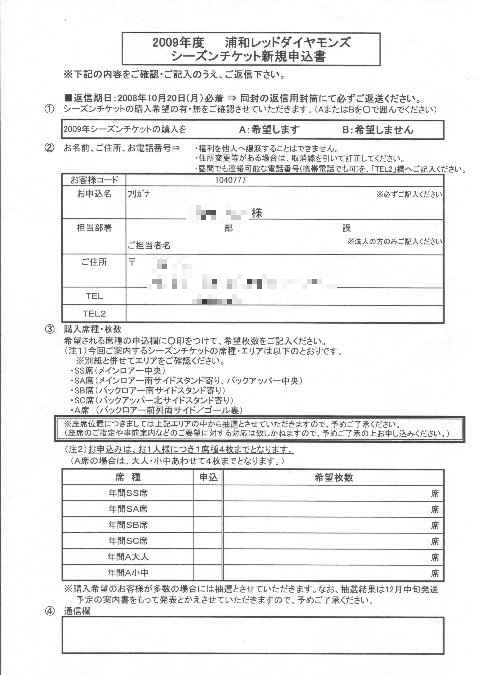Skypeを(完全に)持ち運びしてみよう!!
単純コピーじゃ駄目だった
以前のネタで、Skypeのプログラムフォルダを丸ごとUSBメモリにコピーして、他のPCで使うということを書いたが、コピーするのはプログラムフォルダだけでは足りなかった。
というのは、プログラム自体を格納するフォルダとは別にログインデータを格納するフォルダがあるようで、そのフォルダは「C:\Documents and Settings\ユーザ名\Application Data\Skype」(WinXp系の場合)らしい。
ということは、単にUSBメモリにプログラムだけコピーしたSkypeを他のPCで使った時、自分のログインデータとかがそのPCに残ったままになってしまう。
それでは非常に宜しくないので、ログインデータもUSBメモリに格納するやり方を探してみたが、そのネタはもうFAQのように世の中に広まっていた。気付くの遅すぎ>俺様。
オプション付きの起動
そのやり方は、Skypeの起動時にログインデータのありかを指定してやり、さらに「/ removable」というオプションを付けるというもの。詳しくは、非常に分かりやすいのでこちらを参照。
俺様が具体的にやったのは以下のとおり。
- 「C:\Documents and Settings\ユーザ名\Application Data\Skype」以下のフォルダを「Data」としてUSBメモリにコピー
- Skypeの起動パラメータに「/datapath:”コピーしたDataのフォルダのパス” /removable」を追加する
で、ここで問題になるのは、USBメモリに格納したプログラムをオプション付きで起動する方法だったりする。
なぜ問題になるかというと、USBメモリのドライブ番号は不定のため。「Dドライブ」になったり「Eドライブ」になったりと忙しく、いちいち起動の際にパラメータ(ドライブ名)を修正してやる必要がある。
それではかったるいので、次に考え付くのは、いわゆる「プログラムランチャー」を使ってオプション付きで起動するということ。
USBドライブ用のプログラムランチャーを使えば、USBメモリに格納したプログラムを起動する際にいちいちドライブ名を気にする必要はないかも。
ということで、さっき紹介したページにあった「Pstart」というランチャーを試してみることにした。
ランチャーの組込み
「Pstart」のページから、最新版のやつをダウンロードしてセットアップを開始する。日本語化もできるようだが、単純なプログラムなのでそのままでも結構。
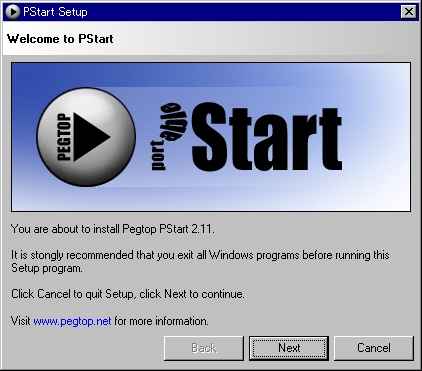
セットアップ開始の画面。現時点での最新バージョンは2.11。
セットアップの際に注意することは、下の「セットアップの種類」の箇所だったりする。USBメモリにランチャーをインストールする場合は、必ず「Portable setup」を選択すること。当然インストール先はUSBメモリのドライブを指定。
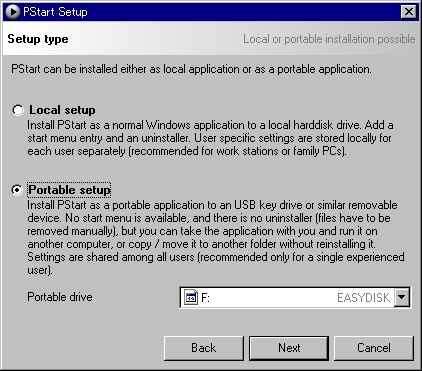
セットアップの種類の選択。必ずポータブルを指定すること。
プログラムの登録
ランチャーをインストールし、起動すると初期画面が表示される。「Items」というウィンドウに、登録したいプログラムをドラッグ&ドロップしてやると、簡単に登録可能。
あとは、アイコンをクリックしてやるだけで目的のプログラムが起動できる。
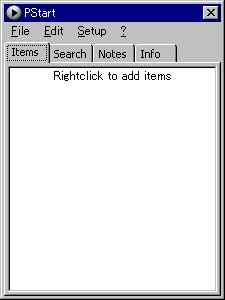
登録前。割りと殺風景なウィンドウ。
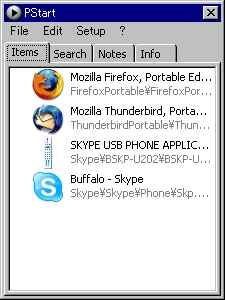
登録後。グループ化も可能。
で、肝心の起動オプション付きの起動方法だが、オプションを指定したいプログラムのアイコンの上で右クリックし、メニューから「Properties」(プロパティ)を選択する。
そうすると、設定用のウィンドウが開くので、「General」というタブの中の「Command line parameters(ptional)」という箇所に起動オプションを入力し、OKボタンをクリックする。
それだけで、次回の起動からはドライブ名を気にせずSkypeがポータブルで起動可能(=使用しているPCに痕跡を残さない設定)になる。こりゃ便利。
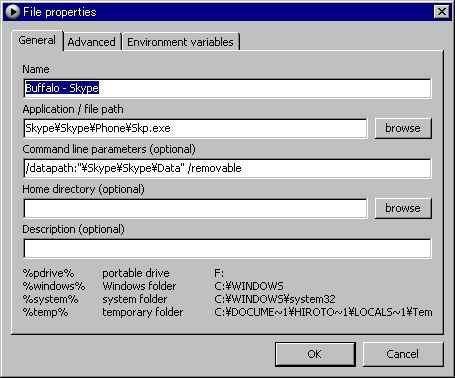
真ん中あたりの項目に起動オプションを追加してやると、幸せになれるかも。
このプログラムランチャー「Pstart」は他にも豊富なオプションがあるので、とにかく使ってみることをお薦めしたい。
あと、おまけだがUSBメモリを突っ込んだ時、自動的に「Pstart」が起動する設定も可能。
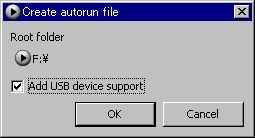
ランチャーの自動起動の指定。
ということで、完全にSkypeをポータブル化することが(やっとこさ)可能になったかも。あとは「Firefox」とか「Thunderbird」もついでにポータブル化して、もっと幸せになってくらはい。