レジストリを最適化してみよう!!
パソコンが重くなる別の原因
前のネタで、使っているパソコンの動作が重くなったというか、もっさりとしてきたなと感じた場合、まず疑ってみるのはハードディスクのファイルとかフォルダの断片化ということだったけど、実はもう一つ原因があるっぽい。
それは、いわゆるレジストリの肥大化だったりする。レジストリとは、一体何者かというと、
- パソコンのシステム情報やユーザー情報を格納しているデータベース
- ハードウェアやソフトウェアの動作に必要となる情報を格納しているデータベース
要するに、ウィンドウズでは様々な設定情報をレジストリに集約し、全体を一元管理する仕組みになっている。ということは、レジストリが壊れるとウィンドウズは再起不能になるということでもある。とてもおっかない。
そんでもって、新しいハードウェアの追加をしたりアプリケーションのインストールをしたり設定をするたびに、レジストリに情報が追加されてどんどん肥大化していく。
中には、あまり行儀のよくないアプリケーションもあり、アプリケーションを削除してもレジストリにはそのまま削除したアプリケーションの情報が残ったままということもよくある話。
そうこうしているうちに、肥大化したレジストリに対し、ウィンドウズは起動時も動作中も常にアクセスしているので動作がどんどん遅くなるというわけ。
では、どうすれば肥大化=メタボになったレジストリをダイエットできるか?
レジストリのダイエット
ウィンドウズ95のあたりから、レジストリを最適化(=ダイエット)するソフトは数多く存在している。手動でもダイエットは可能だが、間違えるとマジでウィンドウズが再起不能になるので、ここはソフトに頼ることにする。
ところで、レジストリの最適化って、どういう処理をするのか?
- 既に削除したアプリケーションの情報や、不要なシステムの情報をレジストリから取り除く
- レジストリファイルの隙間を詰めて、コンパクトにする
といった感じ。
というわけで、レジストリの最適化をしてくれるソフトを色々と探してみたけれど、最終的に俺様がチョイスしたのは「AusLogics Registry Defrag」というソフト。当然無料で、Vista/XP/2000/2003用。
インストール
ダウンロードした「AusLogics Registry Defrag」のセットアップファイル実行すると、まずはようこそ画面が表示されるので「Next」のボタンをクリックする。
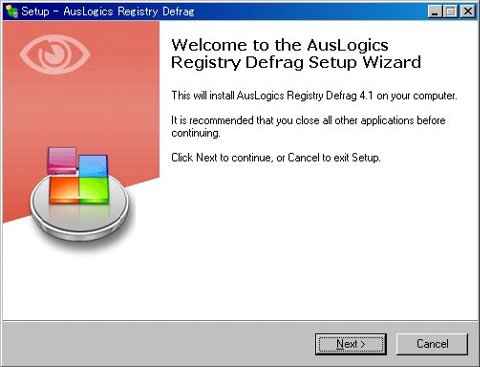
最初に表示される画面。そのまま「Next」のボタンをクリック。
次に、ライセンス周りの画面が表示されるので、「Accept」のボタンをチェックして「Next」のボタンをクリックする。
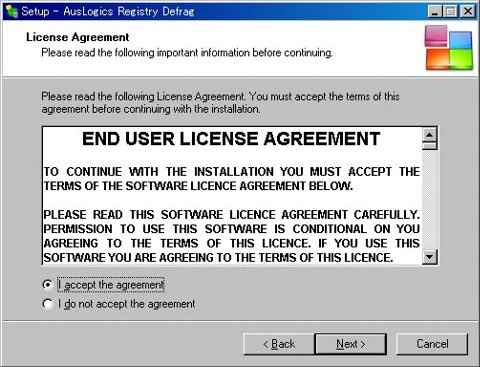
ライセンスに同意するということで、「Next」のボタンをクリック。
次に、プログラムをインストールする場所を訊いてくるので、そのまま「Next」のボタンをクリックする。
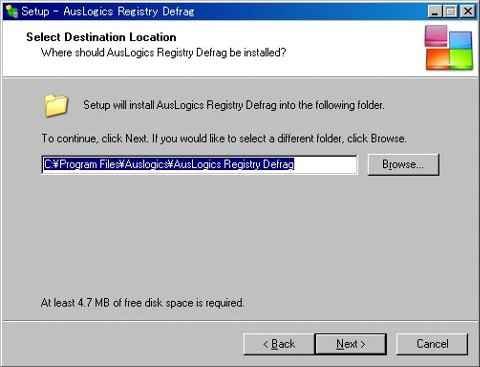
何も考えずに「Next」のボタンをクリック。
次に、スタートメニューに登録するかどうか訊いてくるので、そのまま「Next」のボタンをクリックする。
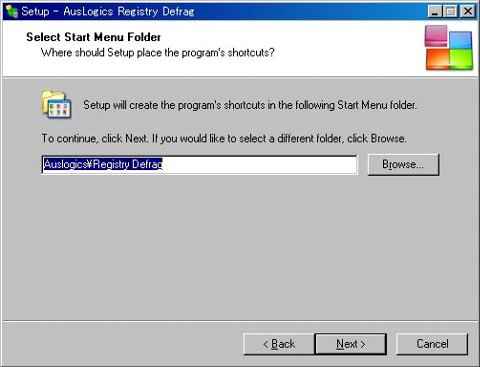
これまた何も考えずに「Next」のボタンをクリック。
次に、デスクトップにショートカットを作成するかどうか訊いてくるので、そのまま「Next」のボタンをクリックする。
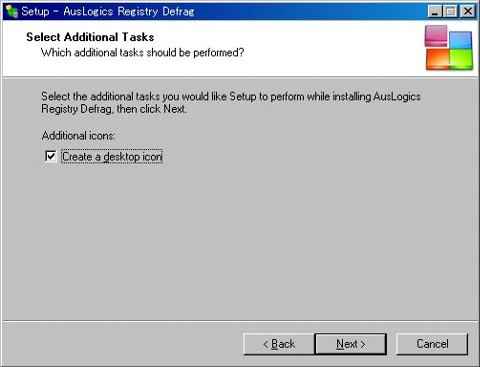
またまた何も考えずに「Next」のボタンをクリック。
ファイルのコピーを開始し、終了すると「AusLogics Registry Defrag」を起動するかどうか訊いてくるので、最後に「Finish」のボタンをクリックする。
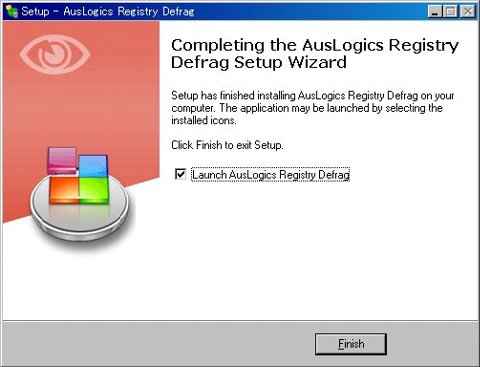
最後に「Finish」のボタンをクリック。
ダイエットの開始
「AusLogics Registry Defrag」が起動し、手順を表示するので「Next」のボタンをクリックする。
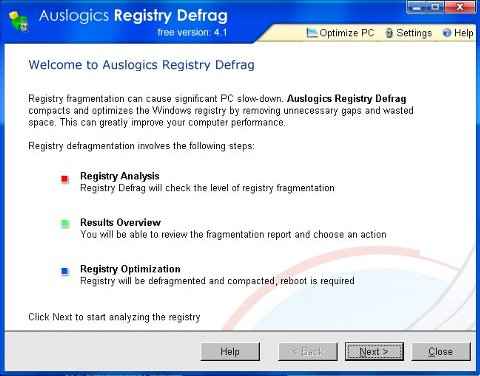
起動直後の画面。そのまま「Next」のボタンをクリック。
ここで、極力動作中のプログラムやアプリケーションを終了させるようお願いの画面が表示される。レジストリの分析中に、動作中のやつがレジストリにアクセスすると、分析に影響を与える可能性があるので。
ということで、ここで可能な限り動作中・常駐しているプログラムやアプリケーションは終了させること。
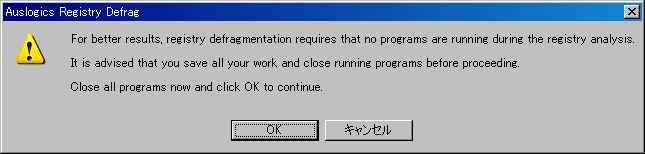
全てのプログラムを終了させてからOKボタンをクリックしてくれだとさ。
OKボタンをクリックすると、すぐにレジストリの分析を開始する。
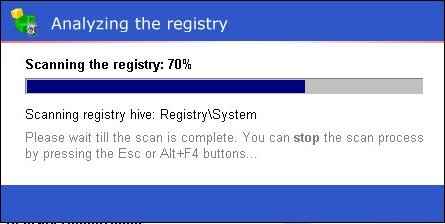
レジストリの分析中。大体1分~3分程度掛かるっぽい。
分析が完了すると、どのくらいレジストリのサイズをダイエットできるのか表示してくれる。俺様のパソコンのレジストリは4%のダイエットが可能らしい。
実際にダイエットを実行するのであれば「Next」のボタンをクリックする。
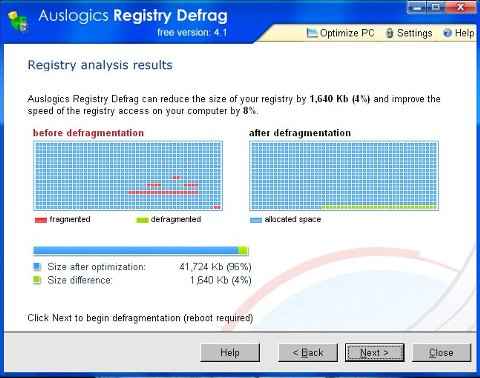
どの程度ダイエットが可能なのか、目安を表示してくれる。
レジストリのダイエット後に、自動的に再起動するけど覚悟はいいっすか?との表示がされる。迷わずここで「はい」のボタンをクリックする。

最終通告。ここからは自動的にレジストリのダイエットを実行し、ウィンドウズを再起動する。
最後に、レジストリのダイエットを実行して自動的にウィンドウズを再起動してくれる。再起動後、最終的なダイエットの結果を表示してくれる。
予想通り、俺様のパソコンのレジストリは4%=1,640キロバイトのダイエットとなり、レジストリへのアクセス速度が8%改善されたとの報告がされた。
心なしか、ウィンドウズの起動も早くなったような気がするし、全体的にパソコンがさくさく動作するようになったような気がする(^^;)。
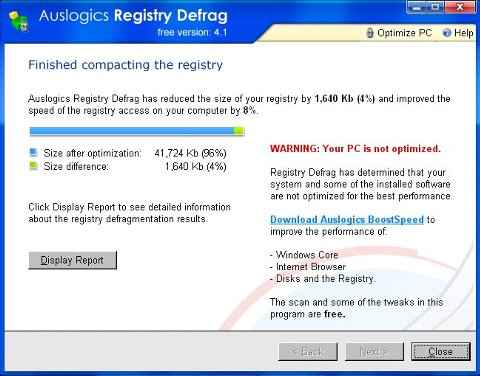
ウィンドウズの再起動後の最終レポート。予想通りのダイエット効果。
参考まで、レポート画面の左下にある「Display Report」のボタンをクリックすると、ブラウザで詳細なダイエットの内容を報告してくれる。
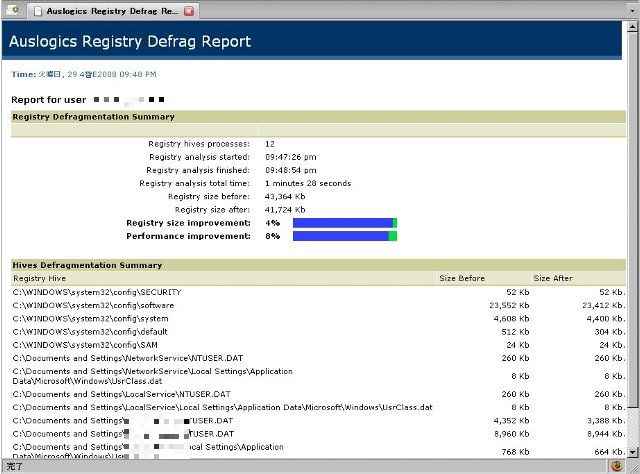
詳細レポート画面。レジストリのどのファイルがどのくらいダイエットされたかが一目瞭然。
さいごに
ということで、パソコンの速度改善の第2弾、レジストリのダイエット=最適化をやってみたけど、これって効果がかなりあるかも。
パソコンを使い続ける限り、レジストリは肥大化し続けるもんだし、それならば定期的にダイエットすることにより速度を改善というか、速度を元に戻すということは是非ともやってみる価値があるかも。
ハードディスクのデフラグ+レジストリのダイエットという合わせ技で、いつまでもパソコンのスピードを快適に保つ。これがメンテナンスの極意ということで。


