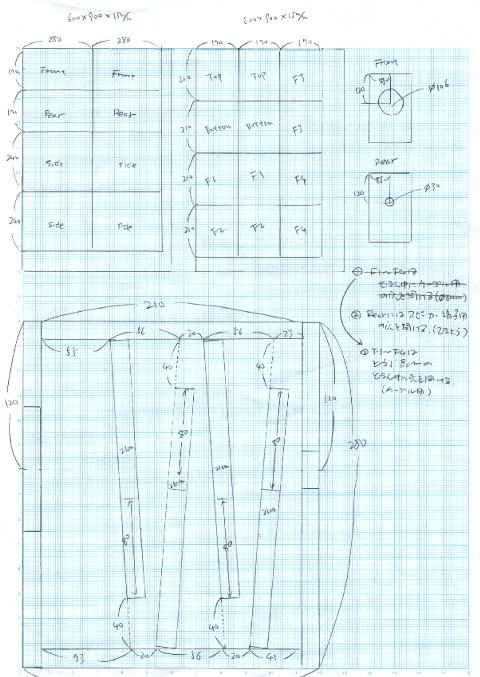NAS三昧!!~ML115のRAIDセットアップ編
取り敢えずの準備完了
ということで(何がだよ)、HP ProLiant ML115 G1でRAIDを組む準備が整ったので、早速設定を行うことに。
ここで、ML115でRAID、今回はRAID5を組むために必要な環境というか準備しておくことは以下のとおり。
- RAIDを組むハードディスクとは別にシステムがあり、WindowsXPがインストールされている → 今回はRAIDドライブを起動ドライブにしないため
- Windowsに、RAID管理用のソフトがインストールされている → 今回はML115純正のRAID管理ソフトである「NVIDIA MediaShield」を使用する
- RAID5用のハードディスクが4本装着されている → 今回はシリアルATAで500GBのディスクを4本使用
ハードウェア的な設定
んでは、まずML115の電源をポチッと投入し、RAID5用のハードディスクがきちんと4本認識されているかどうかを確認する。
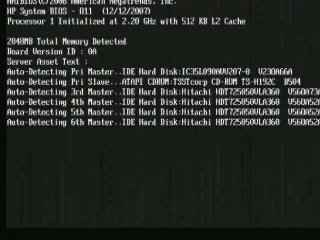
下の4行がRAID用のHDDだが、きちんと認識されている。
で、WindowsXPがブートされる直前に、「Detecting Arrays...」と表示されるが、直後に「Press F8 to enter RAID setup utility...」と表示されるので速攻でF8キーを押してやる。
そうすると、RAID管理用のユーティリティである「MediaShield BIOS」に入ることができる。
このユーティリティで何ができるかというと、
- RAIDモードの決定 → RAID0/RAID1/RAID0+1/RAID5のいずれかを選択
- ストライプブロックの大きさ → RAID0において各ドライブにデータを振り分ける際の単位
- RAIDに使用するハードディスクの割当てとか、基本的な設定が可能

F8キーを押してこのユーティリティを起動する。
当然今回はRAID5を使うので、「RAID Mode」を「RAID5」に設定してから、4本のハードディスクをすべてRAIDに割当てする。
ハードディスクの割当ては、画面の左側にある割当てられていないハードディスクをカーソルの上下キーで選択し、カーソルの右キーを押すことにより可能となる。戻すのはカーソルの左キーを押す。

RAIDモードをRAID5にして、HDDを割当てした状態。
割当てが完了したら、F7キー(完了)を押すと「既存のデータが消えるけど大丈夫かいな?」と訊かれるので、そのまま「Y」キーを押す。
すると、今度は「MBRをクリアするんかいな?」と訊かれるので、これまた「Y」キーを押す。

データが消えるとの警告だが、もともと新規であり問題なし。

MBRもついでにクリアしとく。
MBRをクリアしたあと、設定されたRAIDの情報が表示されるので内容を確認する。
詳細を見たいときにはエンターキーを押すと割当てられたハードディスクが確認できるが、ここでエンターキーを再度押すと前の画面に戻る。

設定されたRAIDの情報が表示されている。

設定されたRAIDの詳細。エンターキーで戻る。
最後に、コントロールキーを押しながらXキーを押してやると、「MediaShield BIOS」が終了してWindowsが起動する。
これでハードウェア的な設定は完了。
ソフトウェア的な設定
Windowsが起動したら、今度はWindowsからRAIDが使えるように設定する必要がある...具体的には、RAIDのボリューム(配列)の設定及び初期化だったりする。
今回は、ML115純正のRAID管理ソフトである「NVIDIA MediaShield」を使ってボリュームの設定及び初期化に挑戦してみた。
WindowsXPは、デフォルトだとRAID5を扱えないので、必ず事前に「NVIDIA MediaShield」をインストールしておくこと。
ハードウェア的なRAIDの設定をすると、「NVIDIA MediaShield」のタスクトレイにメッセージが表示されるので、そのメッセージをクリックする。

新しいディスクを発見してくれたようなので、このメッセージをクリックする。
次に、セットアップウィザードが起動するので、「次へ」のボタンをクリックする。

ハードディスクが4本発見されている...そのまま「次へ」のボタンをクリックする。
「RAID配列の選択」というウィンドウが表示されるので、ここでRAIDモードとストライプサイズを選択してやる...RAIDモードは当然「RAID5」で、ストライプサイズは「64K」を選択。

RAIDモードとストライプサイズを選択し、「次へ」のボタンをクリックする。
次に、「空きディスクの選択」というウィンドウが表示されるので、RAID5に追加するディスクにチェックを入れる。
RAID5に使用するディスクの個数は最低でも3個必要だが、ここでは4個すべてを選択する。

空きディスクのすべてにチェックを入れて、「次へ」のボタンをクリックする。
もし接続しているディスクの中に残しておきたいデータがあれば、そのデータを含むディスクをひとつ選択することができるが、通常は不要だったりする。

普通はデータを残す必要もないんで、そのまま「次へ」のボタンをクリックする。
次に、「詳細オプション」のウィンドウが表示される。
今回はデフォルト設定を使用せず、詳細設定を行なうために「デフォルト設定の使用」のチェックを外す。
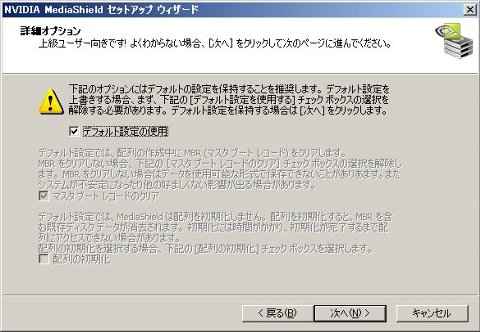
色々と細かい設定を行なうので、「デフォルト設定の使用」のチェックを外す。
詳細オプションでは、「MBRのクリア」と「配列の初期化」を選択できるので、両方にチェックを入れる。
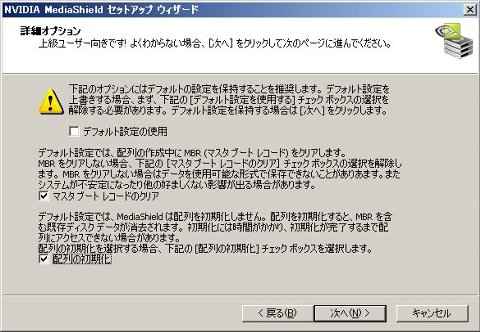
MBRをクリアし、かつ初期化するにチェックを入れて「次へ」のボタンをクリックする。
最後に、「セットアップウィザードの完了中(^^;)」というウィンドウが表示されるので、「完了」のボタンをクリックしてやる。

いよいよ最終ステップだが、後戻りできないので「完了」のボタンをクリックする。
そうするといよいよ初期化が始まり、タスクトレイに進捗が表示される。

初期化の進捗状況がいちいち表示される。
初期化にはものすご~く時間が掛かるので、気長に待つこと。
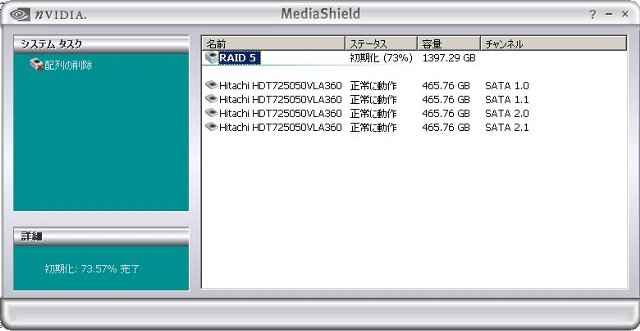
「NVIDIA MediaShield」のウィンドウでも進捗状況が確認できる...ひたすら待つべし。
初期化が完了すると、「正常に動作」と表示されるので、これにてRAID5の設定は完了。
あとはドライブを共有化してやれば、めでたくファイルサーバの出来上がり。

長い時間を経て、ようやく初期化が終わったRAID5のディスク...良かった良かった。
ということで、思ったよりは簡単にRAID5のファイルサーバ構築が完了した。
約1.5テラバイト=約1.4GBという大容量だが、家中のPCのバックアップを取ったらあっちゅう間に容量が足りなくなってしまう予感がする(^^;)...が、先のことは考えずにバックアップを取りまくるのだ!!