パソコンの大掃除をしてみよう!!
年内にやっておくこと
いよいよ2011年も12月に突入...本当に色々あった年だったが、来年に向けてそろそろ大掃除とかをやって心機一転?を図りたい。
と、その前に俺様愛用のパソコンも大掃除、というかメンテナンスをやっておく必要があるかも...ということで、俺様が普段やっているパソコンのメンテナンスの内容を備忘も兼ねてアップしておく。
メンテナンスといっても、要するにソフトウェアの整理整頓&ハードディスクの掃除しかなかったりするのだが、手順は以下のとおり。
| # | 内容 | 備考 |
|---|---|---|
1 | Windows Update(Microsoft Update) | システムを最新の状態にする |
2 | 不要なアプリの削除 | 使っていないソフトを削除 → たまにやること |
3 | ウィルススキャン | フルスキャンの実行 |
4 | ブラウザのキャッシュファイル削除 | キャッシュファイル等の不要なファイル削除 |
5 | 不要なファイルの削除 | テンポラリファイル等の不要なファイル削除 |
6 | ゴミ箱を空にする | 不要なファイルを綺麗さっぱりと削除 |
7 | レジストリ掃除 | レジストリの最適化 → たまにやること |
8 | スキャンディスク | ハードディスクの修復 |
9 | デフラグ | ハードディスクの最適化 |
なお、このメンテナンスの内容はWindowsXP+普通のハードディスク(SSDではない)を使っているPCを対象としているが、OSはWindowsであればそうは変わらないはず。
あと、SSDを使っている場合、これらのハードディスクのメンテナンス方法は全く使えないので注意。
Windows Update(Microsoft Update)
まずはセキュリティホールを塞いでコンピュータを最新の状態に保つべく、Windows Updateを実行。
自動更新の設定だが、俺様は自動インストールではなく取り敢えず通知の受信のみで済ましている → 何でもかんでも勝手にインストールされるのはいや~んなので。
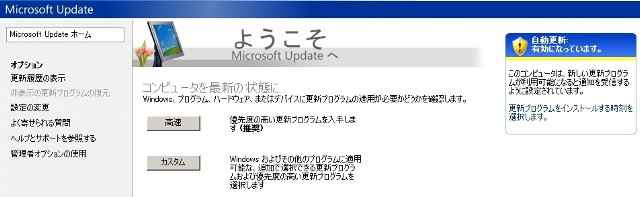
案外やられていないこともあるWindows Update。必要最低限のメンテナンスなのでよろしく。
不要なソフトの削除
長いことWindowsを使っていると、知らないうちに謎のソフトとか使用頻度が非常に低いソフトとかがどんどんと増えてしまうのだが、そういう時は思い切ってアンインストールして、ハードディスクの空きエリアを増大させるのが吉。
要するに、断捨離しちまえということだったりするが、ソフトの場合はまたインストールができるので割りとお気軽にできるかも → 当然プログラムのバックアップは取っておくことが前提だが。
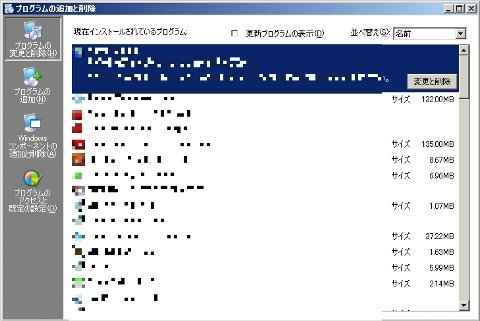
普通にコントロールパネルの「プログラムの追加と削除」で削除。
ウィルススキャン
お次はウィルスとかアドウェア/マルウェアの除去。
俺様が使っているのは無料の「Microsoft Security Essentials」だったりする。
導入した当初はパフォーマンスがよく分からなかったのだが、性能は悪くないと思う...これが無料だなんて、かなり太っ腹だな>Microsoft。
通常は「クイックスキャン」ということで、30,000個程度のファイルを自動的/定期的にスキャンしてもらっているが、たまには「フルスキャン」でローカルの全てのファイルをスキャンしてみると、意外なところに怪しいファイルが潜んでいたりするのが判明したりするかも。
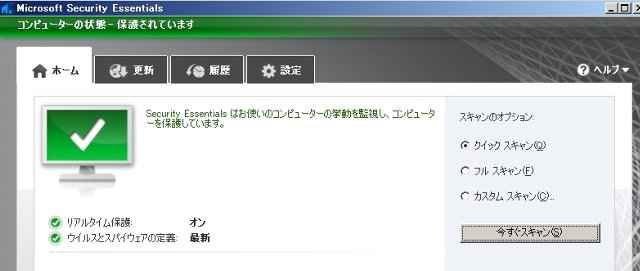
Microsoft純正謹製のアンチウィルスソフト。他社が嫌がるほどの高性能を無料で。
不要なファイルの削除
で、今度はハードディスク内の不要なファイルを削除して、ディスクの空きエリアを増大させることに。
ハードディスク内の不要なファイルって、どういうやつがあるかというと、
- バックアップファイル
- テンポラリファイル
- 最近使ったファイル一覧
- ヘルプキャッシュファイル
- Windowsフォルダ内テキストファイル
- 破損クラスタファイル
- MSCREATE.DIR
- インターネットキャッシュファイル
- ゴミ箱のファイルとか
これらのファイルをどのように探し出すかというと、俺様は「窓の手」付属の「不要ファイル掃除機」を使っている。
検索したら一気に削除だ!
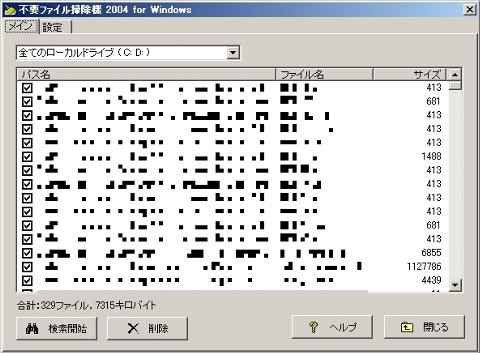
俺様のハードディスクの検索結果。かなり沢山削除対象のファイルがあった。
インターネットキャッシュファイルは、ブラウザの設定画面で削除ができるのでさくっと削除。
最後に、ゴミ箱を空にして完了。
なお、WindowsXP以降であれば、「アクセサリ」→「システムツール」に入っている「ディスク クリーンアップ」を使うのも吉かも。
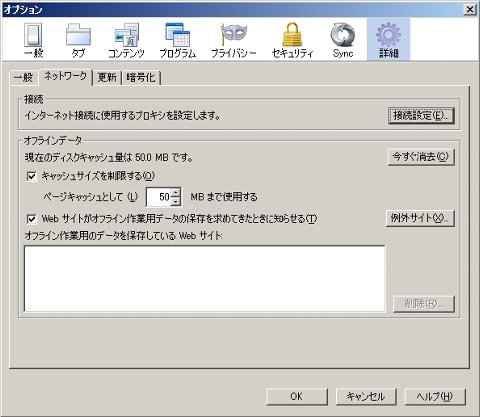
こちらはFirefoxのオプション画面。ディスクキャッシュを削除。
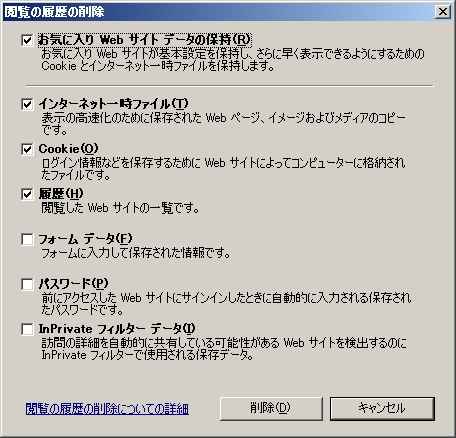
こちらはIEの閲覧の履歴の削除画面。色々削除対象を絞れる。
レジストリの掃除
この項目は割りとリスクが高いんで、パスしてもらっても結構かも。
いわゆるレジストリファイルは、Windowsを使っているとどんどん肥大化したり、不要なソフトを削除しても残骸が残ったままだったりと、段々とよろしくない状態になるので、たまには掃除というか最適化しましょうというお話。
普通は専用のクリーナーとかデフラグソフトを使って最適化するが、俺様が使っているのは「WinMend Registry Cleaner」というやつ。
インストールしてから起動し、レジストリの解析→デフラグ→Windowsの再起動をすることにより、ある程度レジストリファイルの最適化/圧縮をすることが可能。
ま、精神衛生的な要素が強いかも知れないけどたまーにやるのが吉ということで。

レジストリを最適化してくれるソフトの一つである「WinMend Registry Cleaner」。簡単操作。
ディスクのチェック
いよいよ最終局面に近づきつつあるが、お次はハードディスクの論理的/物理的なチェック。
マイコンピュータを開き、ローカルのハードディスクのアイコンを右クリックし、プロパティで「ツール」→「エラーチェック」を選択し、「チェックディスクのオプション」で「ファイルシステムエラーの自動修復」と「不良セクタのスキャン」の項目両方にチェックを入れて「開始」のボタンをクリックする。
対象となるハードディスクがシステムディスクの場合、次回の起動時に実行するかどうか尋ねてくるので、「はい」を選択してから再起動すればチェックの開始。
今時の大容量のハードディスクだと無茶苦茶時間が掛かるので気長に待つべし。
なお、このチェックは対象となるドライブが普通のハードディスクの場合にのみ実行するものであり、いわゆるSSDドライブとかに対しては絶対に実行しないこと → 確実にSSDドライブの寿命を縮めることになること請け合いなので。これは次の作業であるデフラグも同様。

いわゆるハードディスクの物理的なチェックとかもやっとく。
ディスクのデフラグ
かなり長い時間掛かったはずのディスクのチェックのあと、最後はディスクのデフラグ。
デフラグがどういうものなのかは昔のネタを見てもらうこととして、これまた精神衛生上たまにやった方が良いかと思う。
ディスクのチェックと同様に、いわゆるSSDドライブとかに対しては絶対に実行しないこと → やっても意味がないし。
デフラグが終了したら、ハードディスクをバックアップしたりするのもありかと思う。
これにてメンテナンスが全て完了だ!

かなり断片化が進んでいるっぽい感じがするハードディスク。要デフラグ。
ということで、俺様がやっているメンテナンスの内容を紹介したが、ここまで大掛かりなメンテナンスは1年に1回程度で十分だと思う。
WindowsVista以降であれば、デフラグとか不要なファイルの削除をスケジューリングできたりするが、こんなのは手動で十分。
特に最後のほうのディスクチェックとかデフラグは(月一とか)やり過ぎると逆にハードディスクの寿命が確実に縮まるので注意。
年末も近づいてきたんで、部屋掃除だけではなくパソコンもすっきりさせて年越ししてもらいたいと切に願う俺様でしたとさ。


