WindowsVistaのパスワードをアレしてみよう!!
無駄な抵抗、なのか?
会社で世話になっている人からある依頼を受けた...その依頼とは、WindowsVistaのログインパスワードを解析、というかハックして欲しいということだったりする。
その人が、とある人からノートパソコンを譲ってもらったのは良かったが、ログインパスワードが設定されており、しかもそのパスワードは誰も分からないという素晴らしい状態だったらしい(^^;)。
で、リカバリとか再インストールとかも面倒なんで、とにかく何とかしてくれぃということで俺様に依頼が来た次第。
ちなみに、そのノートパソコンはSONYのVAIO VGN-SZ54B/Bというスタイリッシュなやつ。
今までノートパソコンのBIOSに設定されたパスワードを解析、というかクリアしたことはあるけど、Windows、しかもVistaとかのログインパスワードを解析したことはなかった俺様、どうするべぇかと考えてみた。
...考えるより検索した方が早いので(^^;)、早速Googleさんのお力添えを頂戴しようとキーワードを入力してボタンをポチッとクリックすると...出るわ出るわ、山ほどパスワードの解析、というかハックの手段が溢れている。
その中で一番お手軽に見えたのが、「ophcrack」というソフトを使った解析っぽい。その特徴というのは、
- Cracks LM and NTLM hashes. → NT系のパスワードを解析
- Free tables available for Windows XP and Vista. → XPとVista用の解析が可能
- Brute-force module for simple passwords. → 単純なパスワード(4文字以内)は総当りで解析
- Real-time graphs to analyze the passwords. → リアルタイムグラフィック表示
- LiveCD available to simplify the cracking. → ブータブルCDで簡単に解析
- Free and open source software (GPL). → 無料かつオープンソース
...いいじゃん、とっても。
こりゃ、試してみるっきゃないっしょということで、早速ISOイメージをダウンロードしてCD-ROMに焼いてVAIOさんにセットして起動してみると...。
CD-ROMからあっさりとLinuxが起動し、「ophcrack」がスタート。
それから、どのようなモードで動作させるのか選択を迫られるので標準的なモードを選択。
その後、自動的にデバイスを認識してユーザーアカウントを拾ってパスワードの解析を始めてくれる。
で、作業自体はかなり早く終わったのだが、肝心なパスワードの解析結果が「not found」と表示されてしまう...「not found」と表示されていても実際はパスワードが設定されたままであり、ログインできない状況は全く変わらず。
原因は、記号とか数字とかを英単語に挟んだりとか、パスワードの長さが15文字以上で設定されている...つまり複雑なパスワードが設定されているかららしい。
ということで、残念ながら「ophcrack」による解析は玉砕...マジ残念。
逆転の発想、なのか?
となると、通常のパスワードの解析ソフトを使ってもハックは難しいっぽいので、何か別の手はないもんかと再度Googleさんに頼ってみることにした。
で、頼ってみた結果、非常に興味深いソフトを発見した。その名も「NTPWEdit」なるソフト。
このソフトは、パスワードの解析を行なうのではなく、直接パスワードを修正してしまうというもの。
具体的には、パスワードが格納されている「SAM」というファイルをいじることになる。使用方法としては、
- Boot Windows PE or BartPE environment from CD-ROM and launch NTPWEdit.
- If system partition formatted in FAT filesystem – boot DOS from floppy disk, copy SAM file to floppy, edit this file on another computer and copy it back.
- If system partition formatted in NTFS filesystem – copy file using Windows recovery console.
- Attach hard drive to another computer, and edit passwords there.
- Boot system from separate partition (if multiple OS are installed).
...Windowsが起動している状態だとファイルにロックが掛かっていて修正できないので、いわゆる「WindowsPE」とか「BartPE」とかのCD-ROMやDVDでブータブルなWindowsを起動し、それから「NTPWEdit」を使うのが定番らしい。
だが、前もって「WindowsPE」とか「BartPE」のブータブルCD-ROMを作成するのも面倒なので、ここは別の手を使うことにした。それは、
- ノートパソコンからハードディスクを取り外す
- ハードディスクを別のコンピュータに外付けドライブとして接続する
- 「NTPWEdit」を起動して、外付けしたハードディスクの中にある「SAM」ファイルをいじる、というやり方
手間を考えるとこの方法がベストだろうということで即実行することにした。
必要な機材とかソフトは以下のとおり。
- WindowsXPかVistaが動作するパソコン
- ハードディスクを外付けするためのアダプタ → USBアダプタ
- 「NTPWEdit」
それでは、まずハードディスクの取り外しから。
ハードディスクの救出
まずはVAIOさんを裏返しにして、バッテリーを取り外す。
バッテリーはストッパー(?)を2個スライドさせるだけで取り外すことができる。

VAIOさんの裏側。至って普通だったりする。

バッテリーを取り外した状態。
次にキーボードやパームレストを固定しているネジを取る。
黒いネジが全部で4本あったが、1本だけ長さの違うネジがあるので注意。

中央の穴の奥に長いネジが1本。

手前にネジが3本。画像はそのうちの1本。
次に、キーボード上部のヒンジカバーを取り外すために、バッテリーを取り外したあとに出現する4本の黒いネジを取る。
それからVAIOさんをひっくり返してヒンジカバーの取り外し。
ヒンジカバー周辺の隙間に小さめのマイナスドライバを突っ込んで取り外すのだが、内部に爪が仕込まれているのでぶっ壊さないように注意すること。

ヒンジカバーを固定しているネジ。全部で4本。

隙間にマイナスドライバを突っ込んで取り外す。
ヒンジカバーを取り外したら、今度はキーボードの番。

やっとこさ取り外したヒンジカバー。

小さなスピーカーが見える。
キーボードを固定しているスペーサーみたいなプラスチックの部品を左右で2個取る。

キーボードを固定している部品。

向きとかを覚えておくこと。
これでキーボードを取り外すことが...まだできない。
先にキーボードとマザーボードを接続しているフィルムケーブルを取り外す必要がある。
キーボードを注意深く手前というかパームレスト側に倒すと、緑色のフィルムケーブルが出現するので、マザーボード側のコネクタの左右についている黒いケーブル固定用の部品を引き出してやる。
次にフィルムケーブルを手前に引き出して抜くと、ようやくキーボードを取り外すことができる。
くれぐれもフィルムケーブルとかコネクタを破損しないように。

キーボードを裏返した状態。

中央の緑色のやつがフィルムケーブル。

コネクタの左右にある黒い部品を引き出す。

めでたくキーボードが取り外しできた。
いよいよパームレストの取り外し。
パームレストを固定している3つの銀色のネジを取り、パームレストを少し手前に引くようにするとあっさりと外れる。
但しこのパームレストもフィルムケーブルでマザーボードと接続されており、変に力を加えると悲惨な事態を招く羽目になるので、ゆっくりと裏返すようにキーボードがあった場所に置いてやる。

パームレストを固定しているネジ。3箇所ある。

パームレストが裏返っている状態。
で、パームレストをどかすことにより、いよいよハードディスクが出現する。
まずはハードディスクとマザーボードを接続しているフィルムケーブルを取り外す。
これは四角いコネクタを注意深く上に持ち上げるだけ。

とうとうその姿を現したハードディスク。

真ん中の四角いコネクタを上に持ち上げる。
あとは、ハードディスクを固定している3本の黒いネジを取るだけでハードディスクを取り外すことができる。
...いや~長かった(^^;)。

ハードディスクを固定しているネジ。

ハードディスクを取り去ったあとの状態。
ここまできたらあと一息。ハードディスクからコネクタを取り外す。
コネクタはテープで固定されているので、テープをはがしてから取り外すべし。

裸の状態のハードディスク。

コネクタを取り外した状態。シリアルATAでした。
ハードディスクは富士通謹製の「MHW2120BH」というシリアルATAなやつだった。
あとはUSBアダプタに接続してノートパソコンに接続して認識させるだけ。

富士通製のドライブで、タイ製。

俺様の最終兵器である「これDo台MASTER」。
ということで、めでたく外付けハードディスクの内容が表示された。
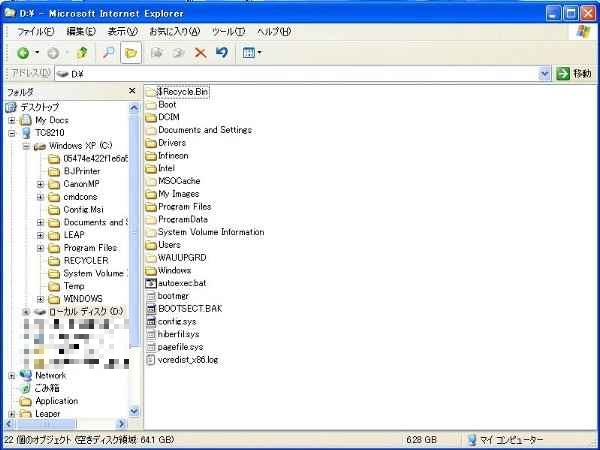
とうとうハードディスクの内容が白日の下に晒された(^^;)。
ファイルの上書き
これにてお膳立ては揃ったので、いよいよパスワードが格納されているファイルの編集開始。
まずは「NTPWEdit」(ZIPファイル)をダウンロード。
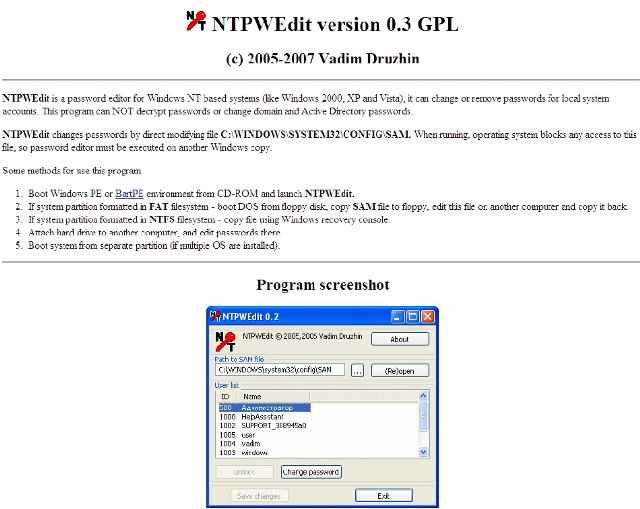
いわゆるWindowsNT系のOSのパスワードファイルの編集が可能っぽい。
ダウンロードしたファイルを解凍して、中にある実行ファイルを起動すると、メインウィンドウが表示される。
ここでパスワードが格納されている「SAM」ファイルの場所を指定してやる。
「SAM」ファイルのデフォルトの格納場所は「C:WindowsSYSTEM32CONFIG」だが、今回は外付けのハードディスクの「SAM」ファイルの編集なので間違えないように。
場所をきちんと指定してやると、登録されているアカウントが表示される。
通常であれば、まず「Administrator」と「Guest」が表示され、その下にお目当てのアカウントが表示されるはず。
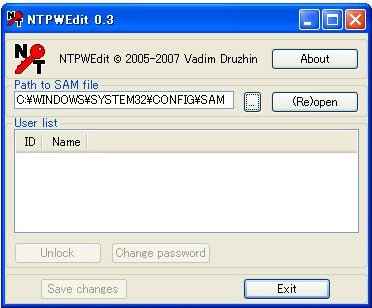
起動直後の状態。ここで「SAM」ファイルの在り処を指定。
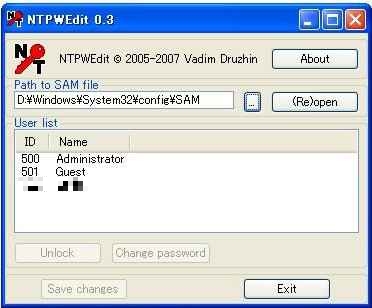
登録されているアカウントが全て表示される。
で、変更したいアカウントを指定して、画面の下にある「Change password」のボタンをクリックする。
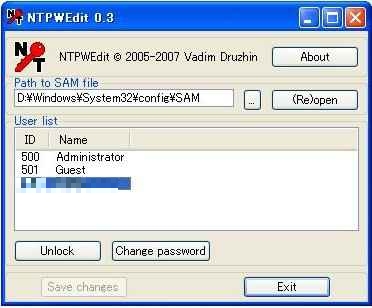
パスワードを編集したいアカウントを選択し、ボタンをクリック。
そうすると、指定したアカウントの新しいパスワードの入力を要求してくるので、好きなパスワードを設定して「OK」ボタンをクリックする。
俺様はパスワードをクリアしたいだけなので、何も入力せずに「OK」ボタンをクリックした。
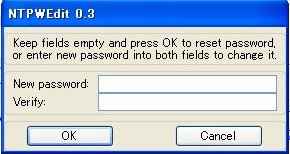
好きなパスワードを入力するべし。
最後に、元のウィンドウの左下にある「Save changes」のボタンをクリックすると変更完了。
変更を忘れると元の木阿弥になるので注意。
運命の瞬間
ということで、ようやっとパスワードの編集も終わったので、ハードディスクをVAIOさんに戻してやる。
取り外しの時の手順を逆再生するだけなのだが、くれぐれもコネクタの接続忘れとかネジの締め忘れに注意。
組み上がったVAIOさんの電源スイッチをおもむろにポチッと押すと...数分後にはVistaのデスクトップ画面がきちんと表示された!!
...しかもパスワードの入力なしにだ!!ばんざーい!!ばんざーい!!もひとつばんざーい!!

何の問題もなく起動したVista。
結果として、見事にパスワードの解析というか、ハックというか、リセットが成功した俺様。
久し振りに肩の凝るミッションだったけど、非常に面白かった(^^;)。
もし近くにパスワードを忘れて困った状態の人がいたら、得意になって手伝ってやるのも一興かも?


