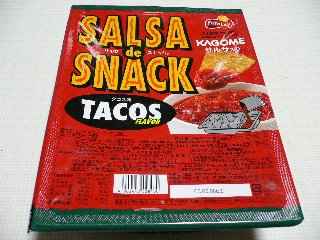ProLiant ML115のBIOSアップデート
(特に中古の)PCをゲットしてから俺様がまず間違いなくやることは、BIOSアップデートだったりする。
通常であればアップデートする必要はないかも知れないが、PCが発売されてからすぐにBIOSレベルで小改良や不具合への対応がされているケースが割りとあるし、新しいOSをインストールする際にはBIOSアップデートが必須という場合が多いので。
で、このML115のG1は元々の用途がサーバということもあり、あまりBIOSの不具合とかはないようだけど、やっぱりアップデートしてみることにした。
ところで、これからの作業はML115ではなく、インターネット接続が可能な別のPCで行なう必要がある...ML115は現時点でOSをインストールしていないため当たり前だが。
まずはHPのサイトにアクセスし、ドライバのダウンロードページに飛んでみる。
ここで使用しているOSの選択を迫られるが、俺様がインストールする予定のWindowsXPは残念ながらサポート対象外なので、取り敢えずはMicrosoft Windows Server 2003を選択してみる。
で、ここにある「システムROMPaqファームウェア アップグレード for HP ProLiant ML115 G1サーバ(英語版バージョン2007.12.12 (A))」(SP38355)というやつが最新のBIOSらしい。
- NICケーブルを抜き取った後にDHCPを有効にし、システムを再起動したときに、BIOSセットアップ ユーティリティのIPMIページにBMC IPアドレスが表示される問題を解決しました
- DHCPが無効でBIOSセットアップ ユーティリティを再起動後最初に起動したときに、BIOSセットアップ ユーティリティのIPMIページで静的サブネット マスクおよび静的ネット ゲートウェイがすべて0に設定される問題を解決しました
- HP SAS OBDRデバイスとSASテープ ドライブを有効にしたときに、ワン ボタン ディザスタ リカバリ(OBDR)がPOST中に障害となる問題を解決しました
- Windows OSでSASワン ボタン ディザスタ リカバリ(OBDR)を使用して、システムの復旧を行うために[F6]を押したときに、SAS HBAドライバのロードに失敗する問題を解決しました。
...全然俺様には関係ないような不具合への対応だが、構わずアップデートということで。
ダウンロードしたファイルを実行すると、デフォルトでCドライブの「C:SWSetupSP38355」というフォルダにファイルが解凍され、ブラウザにメニューが表示される。
で、どのような方法でアップデートするかを訊いてくる...アップデートの方法は3通りあるっぽい。
- ブータブルフロッピーディスクを作成してアップデート → そもそもML115はフロッピードライブを内蔵していないのでボツ
- ブータブルUSBメモリを使ってアップデート → お手軽かも
- ブータブルCD-ROMを作成してアップデート → CD-ROMを焼くのが面倒なのでボツ
...今までUSBメモリを使ったBIOSアップデートはやったことがなく何となく面白そうなので、今回はこれでいくことにした。
ということで、メニューの「Create a bootable ROMPaq USB Key」というリンクをクリックする。
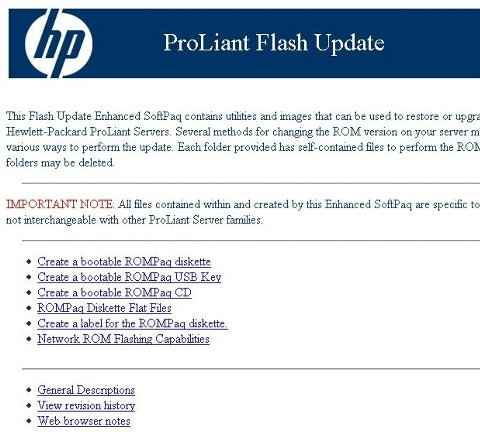
当然のようにメニューが英語で表示される...頑張って読解するのだ(^^;)。
ここでUSBメモリでBIOSアップデートを実行するためのユーティリティ作成メニューに飛ぶので、「Launch HP USB key ROMPaq Setup Creation Utility」というリンクをクリックするが、その前にUSBメモリをPCに接続しておくこと。
ブラウザによっては「Launch HP USB key ROMPaq Setup Creation Utility」のリンクをクリックしてもプログラムを実行できない場合があるので、その際にはブラウザを終了してCドライブの「C:SWSetupSP38355ROMPaq USB Key」というフォルダの中にある「HPQUSB.exe」を直接実行すること。
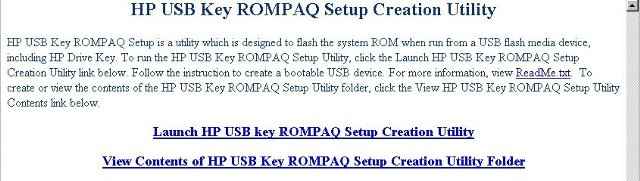
USBメモリにBIOSアップデート用のファイルを作成するユーティリティ。
リンクをクリックするとプログラムが起動し、接続されているUSBメモリを探して表示してくれるので、ユーティリティをインストールするドライブを選択し、「Start」のボタンをクリックする。

無事にFドライブの64MBのフラッシュメモリを探してくれたので、ここにインストールする。
USBメモリに格納されている全てのデータが消滅するけど、ほんまにいいんでっか?と確認を求めてくるので、迷わず「はい(Y)」のボタンをクリックする。

お約束の最後の確認のウィンドウ。もう引き返せない。
そうするとUSBメモリのフォーマットを開始し、その後必要なシステムファイルのコピーを行なう。
作業はほとんど一瞬で完了するはず。
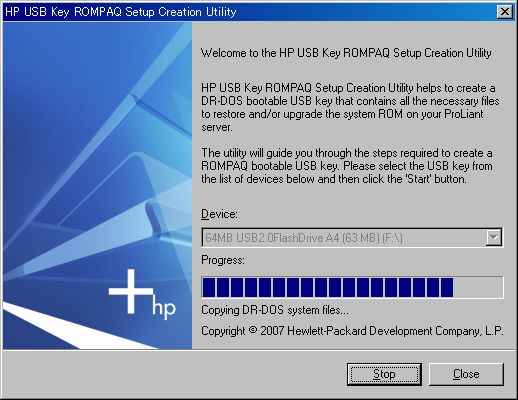
DOSとかのシステムファイル転送中。あっちゅう間に終わるかも。
コピーが完了するとダイアログボックスが表示されるので、「OK」のボタンをクリックする。
これにてブータブルUSBメモリの作成が完了。めでたしめでたし。
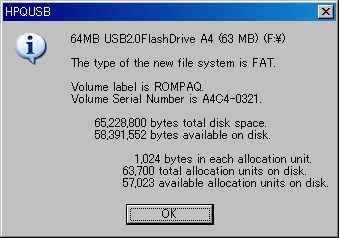
デバイスの容量とかを表示してくれる。
念のため、USBメモリの中身をのぞいてみると...普通にブータブルフロッピーディスクと同じっぽいファイルが格納されていることが分かるかも。
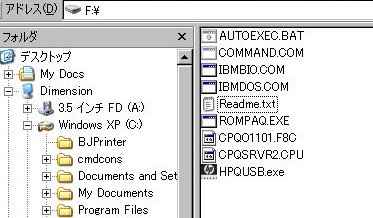
ブータブルUSBメモリの中身。色々入っています。
では、いよいよBIOSアップデート作業の開始。
USBメモリをML115に接続し、ML115の電源を投入する。

USBメモリをぶっ刺して、電源投入だ!!!
HP ProLiantの起動ロゴ表示 → デバイスの表示 → RAIDユーティリティの表示がされた後に、「Press F8 for Boot menu」と瞬間的に表示されるので、ここでタイミング良くF8キーを押す。
うまくいくとブートデバイスの選択メニューが表示されるので、カーソルキーで「Removable Dev.」を選択してエンターキーを押す。

起動ロゴの表示。なんとなく格好が良いかも。

あるタイミングでF8を押すとメニューが表示される。
ここでUSBメモリからDOSがロードされ、BIOSアップデートユーティリティが起動するので指示に従いアップデートを実行すること。
表示は全て英語なのだが頑張って解読すること(^^;)。
お約束だが、アップデートの実行中は決してML115の電源を落とさないこと...二度と起動できなくなること間違いなし。
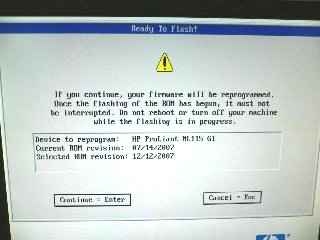
現在のBIOSバーションと新しいバージョンが表示される。
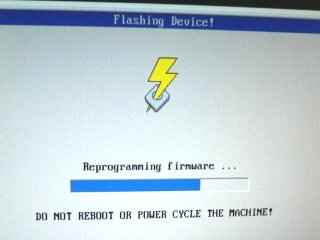
BIOSの書き換え中。くれぐれも電源を落とさないように。
アップデートが無事に終了すると、USBメモリを抜いて電源を落とせやと表示されるので、これにて終了。
ということで、USBメモリを使ったBIOSのお手軽アップデートのネタはこれでお終い。
思ったよりも簡単なので、是非とも試してみるべし。

日頃の行ないからか、無事に終了。良かった良かった。