フレッツスクエアに接続してみよう!!
回線速度の計測
たまには、インターネットプロバイダの回線速度ではなく、端末(つまり自宅パソコン)とエリア内サーバとの速度を計測してみたくなった俺様。
しかし、そのためにはフレッツスクウェアに接続しなければならない=使用しているルータをいわゆるマルチセッションに設定する必要がある。
...しっかりと設定の方法を忘れてしまっていた俺様(^^;)。備忘ということで。
マルチセッションの設定方法
それでは、いきなり設定方法へ。俺様の使っているブロードバンド環境は以下のとおり。
まずは、ブラウザからRT-200KIの設定画面に入る。で、左側にあるメニューの「ルータ設定」から「PPPoE設定」に入る。
- 「使用するセッション」の「2」にチェックを入れる
- 「接続先2」の「接続ユーザ名」に「guest@flets」と入力
- 「接続先2」の「接続パスワード」および「接続パスワード確認」の両方に「guest」と入力
- 「接続モード」を「要求時接続」にして、「自動切断までの時間」に「1800」と入力
- 「MTU値」に「1454」と入力
画面の一番下の「確認」ボタンをクリックし、次に「送信」ボタンをクリックする。
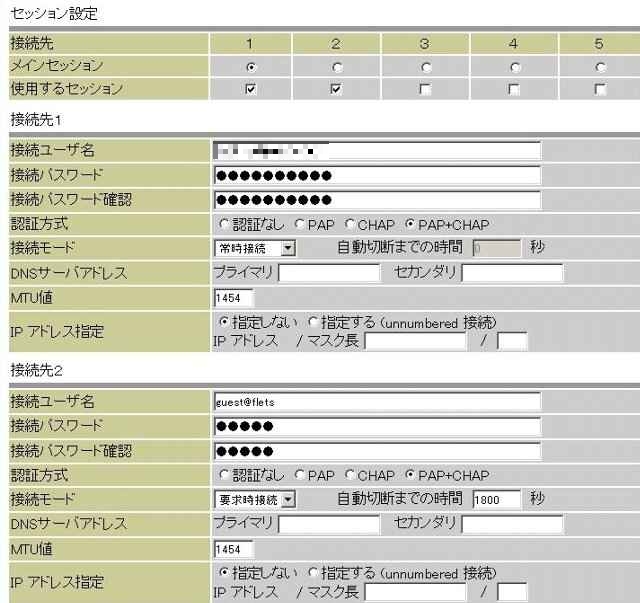
「使用するセッション」の「2」にチェックを入れないと入力できないので注意。
次に、同じく「ルータ設定」から「ルーティングテーブル設定」に入る。
- 真ん中辺りにある「ドメイン名」に「flets」と入力
- 「ドメイン名」の右にある「接続先1」を「接続先2」に変更
- 「追加」のボタンをクリックすると、下に「1.flets /S2」と表示されるので確認する
画面の一番下の「確認」ボタンをクリックし、次に「送信」ボタンをクリックする。
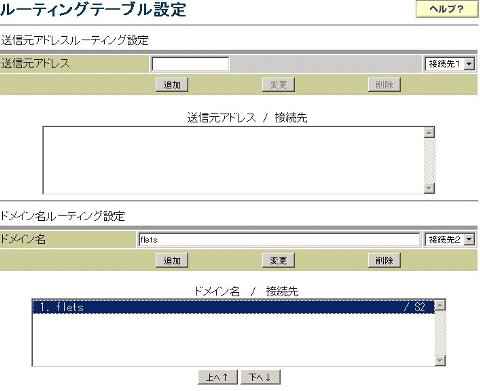
「追加」 のボタンを押したら、きちんと反映されることを確認する。
で、メニューの一番下にある「反映」のボタンをクリックし、確認のボタンをクリックしてシステム更新を行なう。

更新には30秒掛かるので、じっと待つこと。
ここで、メニューの「状態表示」から「装置状態表示」に入る。
下のほうにある「PPPoE状態」の「接続先2」の状態が「未使用」になっているので、その左の「有効/無効」の「有効」ボタンをクリックする。
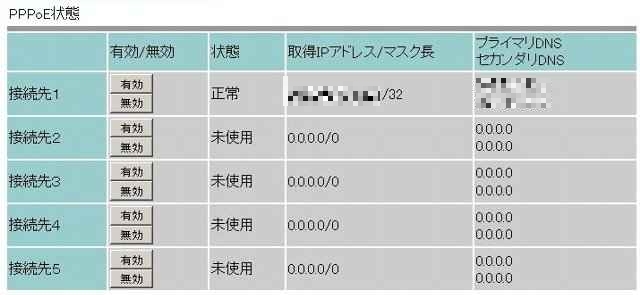
「接続先2」の「有効」ボタンをクリックすべし。
そうすると、全ての設定が完了する。お疲れさん。
RT-200KIの設定画面は終了して結構。
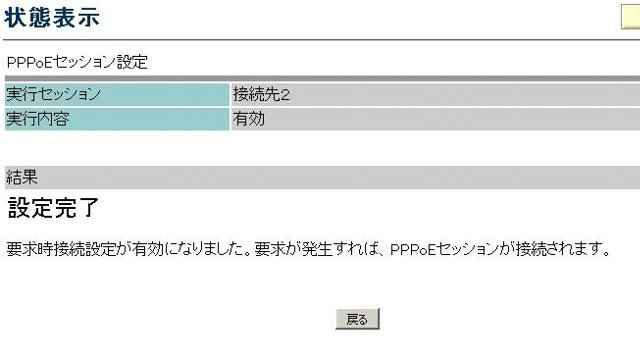
ここまで来れば、マルチセッション接続が目前に!!
フレッツスクウェアヘの接続
それではフレッツスクウェアへ接続してみる。
ブラウザに「http://www.flets/」というアドレスを突っ込んで、フレッツスクェアのトップページが表示されたら、めでたくマルチセッションによる接続がされていることになる。
もし「http://www.flets.com/」に接続してしまったら、残念ながらマルチセッションの設定は失敗。再度トライすべし。
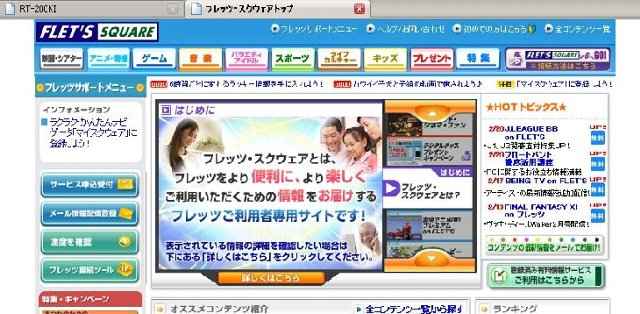
色々とお得な情報とか満載という噂のフレッツスクウェア。俺様は回線速度測定しか使っていない(^^;)。あとは、「エリア内速度測定サイト」に飛んで、説明に従って速度を測定する。
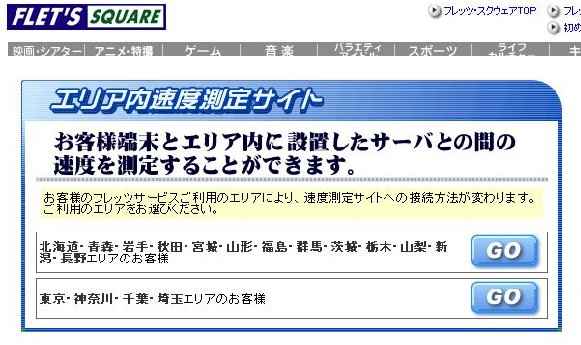
エリアというか居住地で接続方法が変わるということなので注意すること。
で、速度計測の結果は以下のとおり。わりと速いかも。
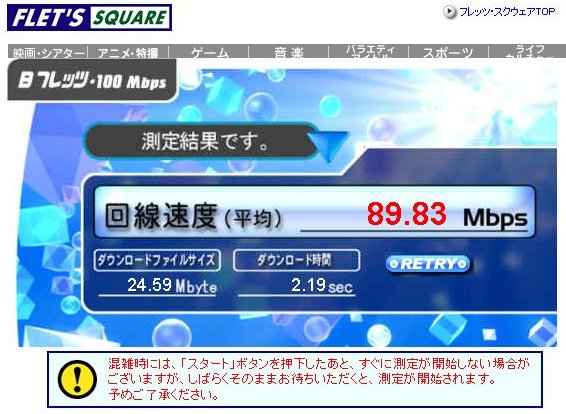
このくらいの速度が出れば、平均より速いということっぽい。
おまけで、マルチセッション接続がされていることをルータの外観上から確認する方法。
通常接続であれば、「PPP」のLEDが緑色に点灯するが、マルチセッション接続の場合、LEDがオレンジ色に点灯する。ただそれだけ(^^;)。

シングルセッション時。LEDは緑色。

マルチセッション時。LEDはオレンジ色。
ということで、マルチセッション接続のためのルータの設定方法はお終い。
フレッツスクウェアは色々と役立つ情報が満載ということなので、是非とも接続に挑戦してくらはい。


