大容量ハードディスクをFAT32で初期化してみよう!!
WindowsXPのナイスな制約
Windows95のOSR2からサポートされているファイル形式であるFAT32。WindowsVistaがぼちぼち普及しつつあるこのご時世でも、いまだに根強く使われているかも。
特に、外付けのハードディスクの場合、接続するパソコンのOSがWin9xという可能性もあり、ファイル形式はNTFSよりFAT32の方が無難といえば無難。
しかし、WindowsXPは32GB超のハードディスクをFAT32でフォーマットできないという素晴らしい仕様(バグ?)を持っている。32GB超のハードディスクをFAT32でフォーマットしようとすると、正常に作業が進むように見えても、最後の最後で失敗してしまう。
なので、仕方なくNTFSでハードディスクをフォーマットするというのが世間の大多数のユーザーの選ぶ道となるが、俺様は全く納得できない。NTFSを普及させたいというMicrosoftの思惑に乗せられるのはまっぴらだ。
それでは、どうすればWindowsXPで32GB超のハードディスクをFAT32フォーマットできるのか?
FAT32フォーマットの救世主
実は、ハードディスクをフォーマットする専用のツールは星の数ほどあったりする。その中で俺様がチョイスしたので、Buffalo謹製のフォーマットソフトである「DISK FORMATTER」。
- Windows95/98/Me/2000/XP/Vista対応
- PC-9821の場合、Windows 95 / 98 / 98 Second Editon のみ対応
- 対応ファイルシステムはFAT12/16/32であり、NTFSは非対応
- 対応ドライブはIDE HDD / IEEE1394 HDD / USB HDD / SCSI HDD / ATAPI MO / SCSI MO / SCSI ZIP / フラッシュATAカード(CF,スマートメディア含む) / SCSIカードリーダ 等非常に多彩
更に、俺様的にポイントが高いのは、いわゆるローレベルフォーマット(物理フォーマット)が可能であるという点だったりする。一見死亡したハードディスクでも、ローレベルフォーマットを実行してやれば復活する可能性もなくはない(但し当然データは消失するけど)。
では、実際に「DISK FORMATTER」を使って大容量ハードディスクのFAT32のフォーマットを試してみる。
FAT32フォーマットの手順
今回、対象となるハードディスクはHGSTのDeskstar 7K250-120なるもの。120GBのよくあるハードディスクだが、これをUSB接続でFAT32フォーマットする。
ところで、「DISK FORMATTER」の基本的な使い方は、こちらを見ること(手抜き)。
ハードディスクを接続し、「DISK FORMATTER」を起動すると下のような画面が出る。

これがメイン画面。ここで物理フォーマット/フォーマット/パーティション削除を行なう。
ここで画面右上の「物理フォーマット」のボタンをクリックすると、警告文が表示される。
...しかし、物理フォーマットは死ぬほど時間が掛かる。一昼夜掛かっても終わらないとは、本当に素晴らしい(^^;)。なので、滅多矢鱈に物理フォーマットはやらないほうが幸せかも。
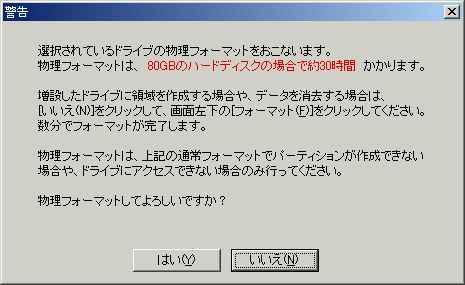
ということで、本当に必要な時だけ物理フォーマットを行ないましょうね。
一回でも使用したハードディスクであれば、パーティションが切られているかと思うので、ここはパーティションを削除しておくこと。

水色で表示されているパーティション領域を削除してからフォーマットを実行する。
お約束だが、パーティションを削除するとデータは消失するので覚悟すること(^^;)。

大切なデータは事前にバックアップを取っておくこと。
で、パーティションを削除したらいよいよフォーマットの開始。ファイルシステム(当然ここはFAT32)とサイズを選択し、オプションで不良クラスタのチェックを入れておく。

不良クラスタのチェックを入れておくと、使えない領域をパスしてくれるので親切かも。
最後に、本当にフォーマットを実行してもよいかどうか確認してくるので、有無を言わさず「はい」のボタンをクリックすると、フォーマットを開始する。

最後の確認。内容は慎重に確認すること。

不良クラスタのチェック中。くれぐれも電源は切らないように。
フォーマットが正常に完了すると、めでたくメッセージが表示されるはず。

正常終了のメッセージ。
ここまでで、WindowsXPによる大容量ハードディスクのFAT32フォーマットが完了。理論上、FAT32は2TBまでのハードディスクをフォーマット可能なので、暇があれば挑戦してみること(^^;)。

ピンク色で表示されているところが、今回フォーマットを行なった領域。
なお、フォーマット後はハードディスクの情報が変更され、再起動を要求されるので速攻で再起動すること。

こういうメッセージが出てきたら、速攻で再起動すること。
再起動すると、新しいデバイスとしてハードディスクを認識してくれる。
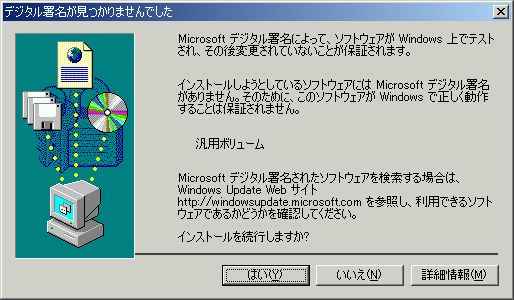
生まれ変わった大容量ハードディスク。これで、どんなPCにも接続可能?
最後に、ハードディスクのプロパティを表示してみた。120GBもの大容量でのFAT32フォーマットが確認できる。

幸いなことに不良クラスタも無く、まだまだいけそうなハードディスクかも。
ということで、お手軽に大容量ハードディスクをFAT32フォーマットできる「DISK FORMATTER」、まだまだ活躍してくれそうですな。


