ファイルシステムをNTFSに変換してみよう!!
ファイルシステムの違い
Windowsで使われているファイルシステムは、大きく分けてFAT32とNTFSがある。FAT32はいわゆるWindows9x系で使われている、歴史のある(=古い)ファイルシステムであり、NTFSはWindowsNTからWindowsXPやVistaに続いている新しいファイルシステムだったりする。
NTFSは後発のファイルシステムということもあり、FAT32に比べて色々なメリットがある。
- 大容量のファイルに対応 → FAT32では1ファイルに最大4GBまでしか対応できないが、NTFSでは最大2TB(テラバイト=1000GB)まで対応可能。ということは、大容量の動画ファイルとかを扱う場合に便利
- セキュリティ機能の強化 → ユーザー毎にファイルへのアクセス権を設定したり、ディスク容量を制限可能
- 障害に強い → ジャーナリングファイルシステムの採用により、突然の停電などに見舞われた時にデータが失われる可能性が低くなっている
とまぁ、メリットがありまくりなんだけど、なぜかメーカー製のパソコンは出荷時にファイルシステムがNTFSではなくFAT32というケースが非常に多いような気がする。
ここまで読んで、「あ~俺もファイルシステムを試しにNTFSにしてみてえな」と思った貴方、貴方のためにMicrosoftはファイルシステムの変換ツールを(無料で)提供していまっせ。
ということで、お手持ちのパソコンのファイルシステムがFAT32の場合、それをNTFSに変換するネタのご紹介。
ただしこのネタは、下手をするとハードディスクがぶっ飛んだりするリスクもないわけではないので、実行は慎重に検討すること。

FAT32のファイルシステム。由緒正しいが、さすがに厳しいかも。
NTFSへの変換の方法
ファイルシステムのNTFSへの変換は、こちらを参照のこと...ではあまりにも手抜きなので簡単に説明。
今回のネタはWindowsXPが対象。Vistaとかは...知らん(^^;)。なお、対象はUSB外付けタイプの160GBのハードディスク。
ここで事前の準備というか注意事項を。
- 一旦ファイルシステムをFAT32からNTFSへ変換すると、元には戻せないので注意
- 古いアプリケーションだと、NTFSファイルシステムにアクセスできない/認識しない可能性があるので注意
- 変換作業の前に、全てのプログラム・アプリケーションを終了させておくこと。変換中にディスクアクセスが発生しないようにするため
- 変換の対象となるハードディスクの開き領域が充分にあること(どのくらいあれば良いのかは不明だけど1GB程度ありゃ問題ない?)
- 何かの間違いか、日頃の行ないによりハードディスクがクラッシュする可能性もあるので、ハードディスクのバックアップは事前に必ず取っておくこと
で、全てのプログラム・アプリケーションを終了させたら、コマンドプロンプトを開いて、「convert (変換の対象となるハードディスクのドライブ名)/fs:ntfs」と入力してやる。例えばドライブ名がF:のドライブを変換するのであれば「convert f:/fs:ntfs」と入力。
ボリュームラベルの入力を要求してくるので、対象となるハードディスクのボリュームラベルをきちんと入力する。
ここで、「ボリュームが別のプロセスで使用されているため、変換を実行できません」とか表示されたら、ボリュームのマウントの解除をすること。
それからディスクチェックが実行され、問題がなければ変換に必要な領域を確保して変換を開始してくれる。
しばらくして、運が良ければ(^^;)変換完了。今回はあまり時間が掛からなかった。
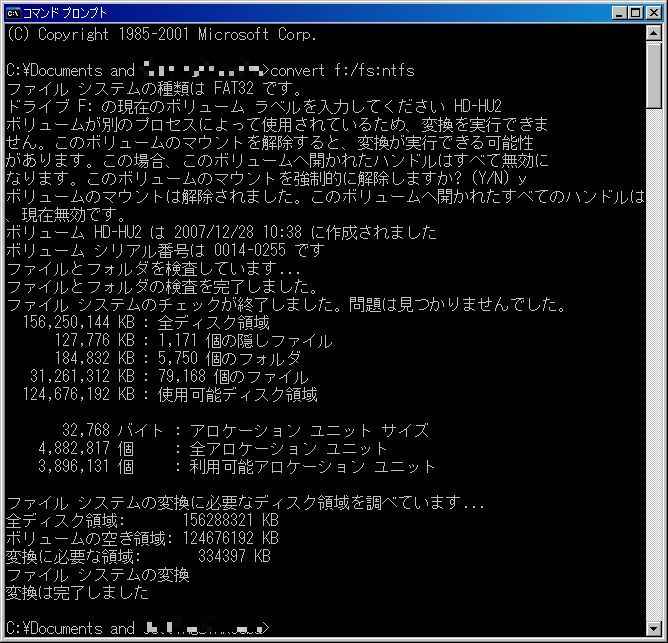
変換の一連の手続。ボリュームラベルはきちんと入力すること。
変換が完了したら、マイコンピュータのプロパティでファイルシステムの確認をしてみる。きちんとファイルシステムがNTFSと表示されていれば大成功。
ということで、かなりお手軽に、高機能なフィルシステムへの変換が(無料で)できるので、是非とも挑戦する価値はあるっぽい。ただし、繰り返すが必ずバックアップは取っておくこと。

変換が無事終了し、生まれ変わったハードディスク。ばんざーい!!


