ホームページにGoogle Adsenseを仕込んでみよう!!
俺様にとっての存在意義
今時のブログとかホームページには必ずお約束で表示されている成果保証型広告というかアフィリエイト。
代表選手はGoogle Adsenseだけど、実際に収益に結びついているのかどうかは正直謎...
しかし、なんとなく格好が良いので(^^;)、俺様のホームページにも導入してみることに。
基本的にアフィリエイトはブログの方が効率が良さそうというか、はっきり言って有利ではあるけど気にしない気にしない...
Adsenseの申し込み
まずは、Adsenseのアカウントの取得から。
俺様はGoogleのアカウントは既に持っているので、ウェブサイトの情報とか連絡先を入力して送信するだけ。
審査のあとに登録されるとメールが届くので、次のステップへ進むことになる。
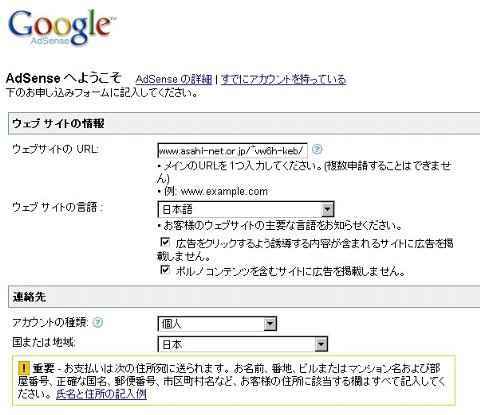
厳重な審査があるようだが、俺様は楽勝でパス(^^;)。
Adsenseの設定
登録が完了したら、早速ホームページに追加するプロダクトの設定。
最初は、もっともポピュラーな「コンテンツ向けAdsense」から始めることにした。
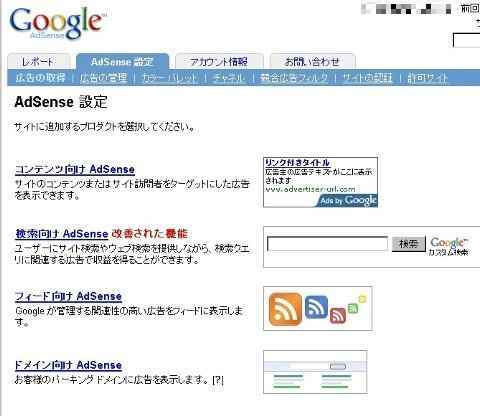
通常のサイトであれば、「コンテンツ向け」か「検索向け」となるはず。
「コンテンツ向けAdsense」にも種類があり、以下のユニットのいずれかとなる。
- 広告ユニット → テキスト広告/イメージ広告を表示
- リンクユニット → ホームページに関連したキーワードの一覧を表示
ホームページ内に、広告ユニットを最高3個、リンクユニットを最高3個配置可能。ということは、1ページに最高で6個のユニットを置くことができる。
で、俺様はスタンダードな広告ユニットを選択してみた。
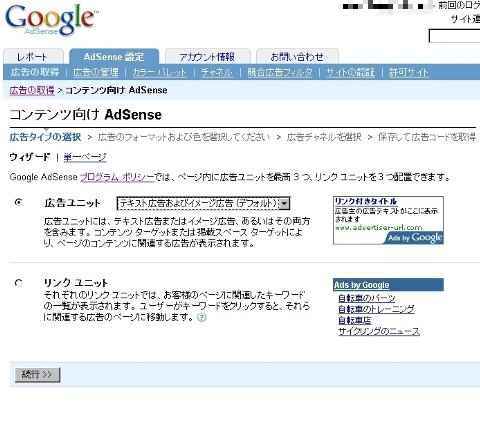
ここでは広告ユニットか、リンクユニットのいずれかを選択可能。
広告ユニットを選択すると、次に形式とか色とかを選択することになる。
形式はいわゆるデザインだが、サイズとか配列とか色々な種類があるので自分のホームページに一番適したものを選択すること。
俺様は横長で一番大きいサイズの「ビッグバナー」を選択してみた。で、色は標準のまま。
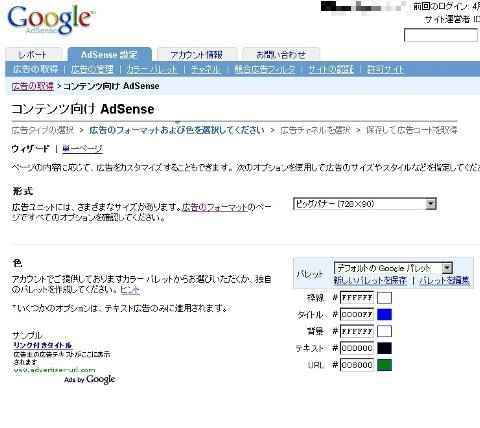
形式と色は個人のセンスが問われるが、俺様は無難なやつを選択。
ホームページへの貼り付け
設定を完了すると、広告ユニットのソースコードが表示されるので、それをコピーする。
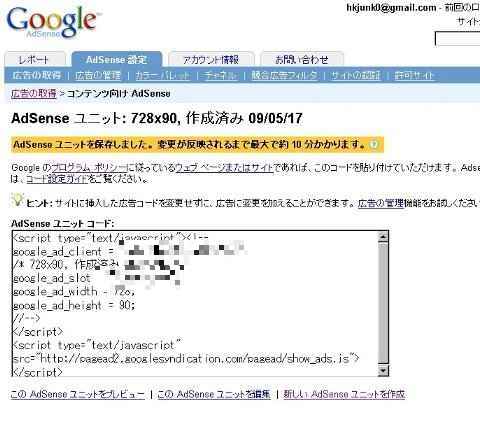
ユニットコードを選択して、右クリックでコピーを選択。
次にコピーしたコードを、自分のホームページに貼り付ける。
俺様はホームページの作成ソフトに「EasyHome」を使っているが、「タグの挿入」という機能があるので、ページの中で広告ユニットを貼り付けたい場所にウィンドウを開いてそこにコードを貼り付ける。
多分他のソフトでもやり方は同じはず。
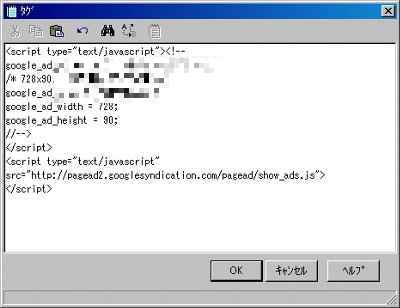
「EasyHome」の「タグの挿入」機能。ここに広告コードを貼り付けする。
最後に、広告ユニットを貼り付けたページをアップロードして、ブラウザで開いてみると...ばっちりと広告ユニットが表示された!!やったね(^^;)。
ただし、ここで間違って広告ユニットを自分でクリックしてしまうと、Adsenseの規約違反となり契約がおじゃんになるのでくれぐれも注意すること。

ビッグバナー720×90がどーんと表示された。ただし絶対に自分のドメインからクリックしないように。
検索向けAdsenseの追加
思ったよりは簡単に「コンテンツ向けAdsense」の設定ができたので、調子に乗って今度は「検索向けAdsense」を設定してみることにした。
「検索向けAdsense」は、自分のサイト内に専用の検索エンジンを追加するというもの。
検索した結果が表示され、そこに表示されている広告ユニットをクリックすると「コンテンツ向けAdsense」と同様の結果となる仕組み。
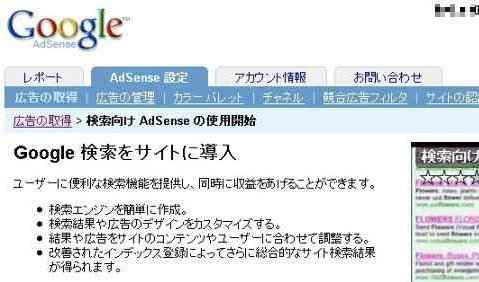
自分のサイト内の検索結果を知ることができるのは、意外と便利かも。
検索の対象は、「選択したサイト内のみの検索」か、「ウェブ全体」のいずれかとなる。
「選択したサイト内のみの検索」の場合、検索の対象となるサイトを登録する必要がある。
今回は俺様のホームページ内の検索をする設定なので、俺様のホームページのアドレスを入力する。
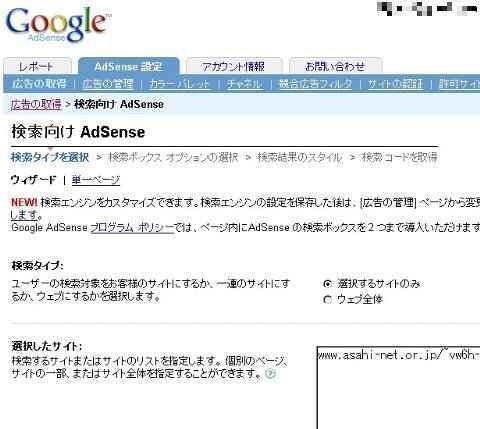
「選択したサイト」に、対象となるホームページのアドレスを入力。
あとはキーワードとかデザインの設定を行ない、最後に、「コンテンツ向けAdsense」と同様にコードが作成されるので、「コンテンツ向けAdsense」と同様にホームページの適当な場所にコードを貼り付けしてアップロードしてやる。
で、ブラウザで開いてみると...これまた大成功。しっかりと俺様専用の検索エンジンが表示された。
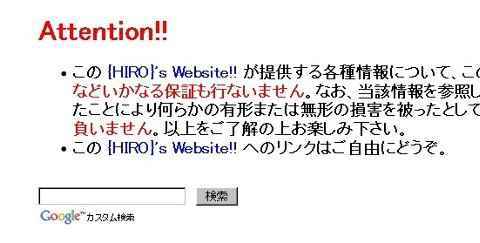
カスタム検索のテキストボックスが表示された。どしどし検索してもらうべし。
Adsenseの謎
ということで、試行錯誤の結果、ホームページのトップページに以下のユニットを貼り付けた俺様。
- 広告ユニット×3個
- リンクユニット×3個
- カスタム検索エンジン×1個
ホームページの内容に応じて色々な広告が表示されるという触れ込みだが、なぜかリンクユニットでかなりの高確率で「仏壇修理」という広告が表示される(^^;)。
...別に仏壇のネタは載せていないのだが、一体何がこの広告を表示させているのだろうか?不思議。
...こんな広告をクリックする物好きはいないっつーの>Googleさん。

俺様のホームページで必ず表示される広告(^^;)。


